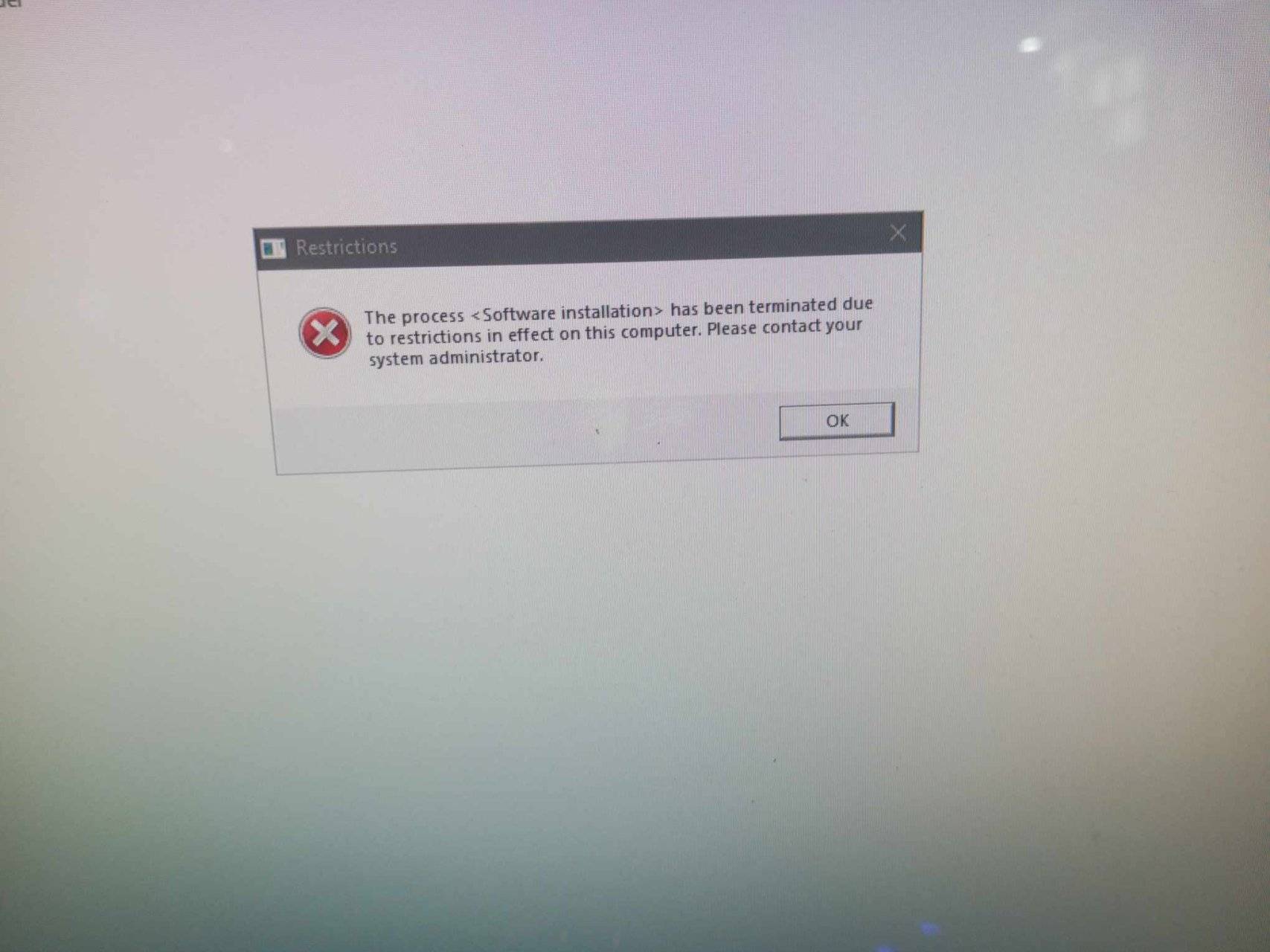anong version ng windows ?
The error message you're seeing typically occurs within a Windows operating environment, indicating that a policy restriction has been set to prevent certain actions from being executed by the user. This could be a group policy set by a network administrator in a business or school environment, or it could be parental control settings on a personal computer.
Disabling this restriction will depend on the context of where this policy has been set and the level of access you have to the system. Here are different scenarios and steps you might take to resolve the issue:
For Managed Networks (e.g., Workplaces, Schools)
- Contact IT Support:
If you're on a managed network, the correct course of action is to speak with your IT department. They will have set these restrictions for a reason, and they might install the software for you or provide you with the necessary permissions.
For Personal Computers
- Check Parental Controls:
If these restrictions are set by parental controls, you would need to log in with the administrator account that set these controls to change or disable them.
- Edit Group Policy (For Windows Pro and Enterprise Versions):
If you have administrative privileges:
- Press Win + R, type gpedit.msc, and press Enter to open the Group Policy Editor.
- Navigate to User Configuration -> Administrative Templates -> System.
- Look for any settings that might be related to software installation restrictions. It could be something like "Prevent users from installing software,” “Don’t run specified Windows applications,” or similar.
- If you find a relevant policy, set it to "Not Configured" or "Disabled."
- After changing the policy, run gpupdate /force in a command prompt or restart the computer to apply the changes.
- Modify Registry (For Windows Home Edition):
If you don't have the Group Policy Editor, you may need to edit the registry:
- Back up your registry before making changes.
- Press Win + R, type regedit, and press Enter to open the Registry Editor.
- Look for any keys related to installation restrictions. Possible paths include:
HKEY_CURRENT_USER\Software\Microsoft\Windows\CurrentVersion\Policies\Uninstall
HKEY_CURRENT_USER\Software\Microsoft\Windows\CurrentVersion\Policies\Explorer
HKEY_LOCAL_MACHINE\Software\Microsoft\Windows\CurrentVersion\Policies\Uninstall
HKEY_LOCAL_MACHINE\Software\Microsoft\Windows\CurrentVersion\Policies\Explorer
- If you find a relevant key/value indicating a restriction (like DisallowRun or something similar), modify or delete it.
- Be very careful when editing the registry. Mistakes can cause serious issues with your operating system.
Additional Considerations
- User Account Control (UAC):
Ensure that User Account Control settings aren't set to too high a level, which can also prevent software installations.
- Antivirus or Security Software:
Sometimes antivirus or other security software can restrict software installation. Check their settings if that's the case, and adjust accordingly.
Remember, if the computer is not yours or you're not authorized to change system settings, attempting to bypass these restrictions can lead to disciplinary action or other consequences. Always get permission from the system administrator or the owner of the computer before attempting to alter security settings or user privileges.