- Joined
- May 9, 2015
- Posts
- 1,312
- Solutions
- 2
- Reaction
- 1,910
- Points
- 566
Requirement:
Steps on PC/Laptop:
Launch File Explorer.
Navigate to the folder where are located.
Choose/Create folder.
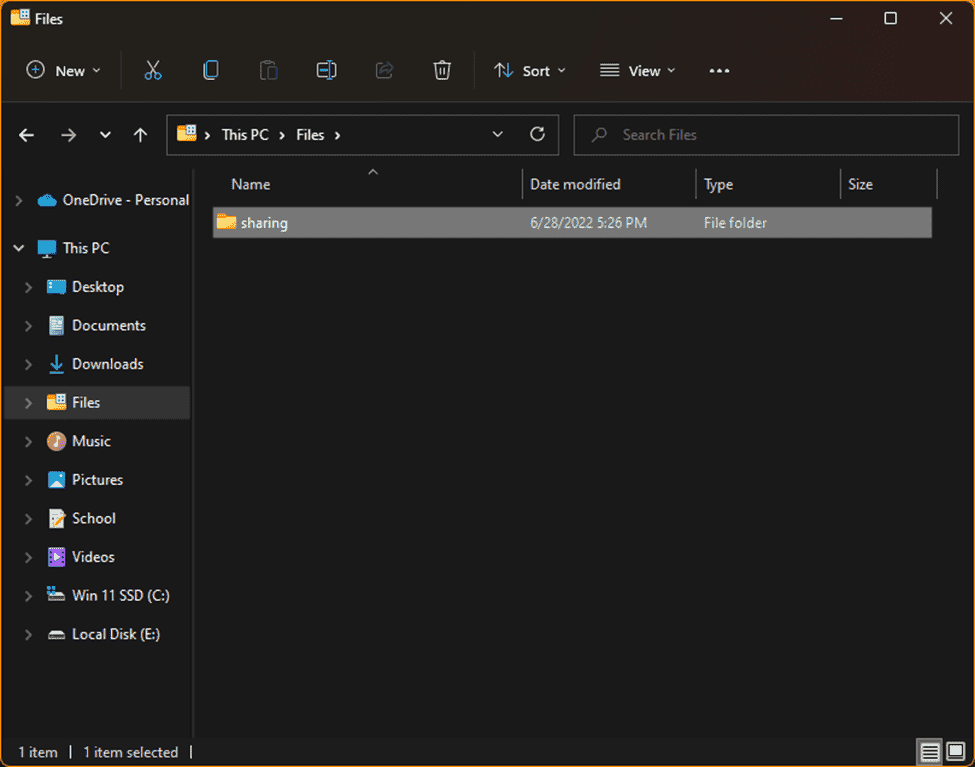
Right-click the folder, select the Give access to option, and click the Specific people option.
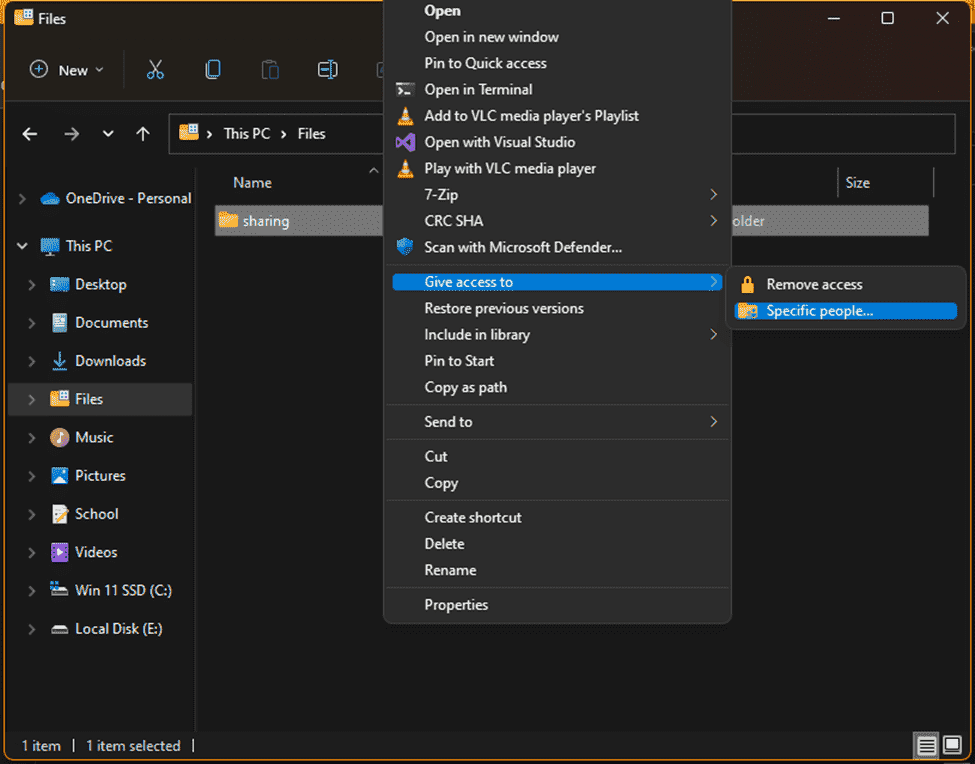
Select the user or group to whom you want to share the folder and its contents from the drop-down menu. Among the options available are:
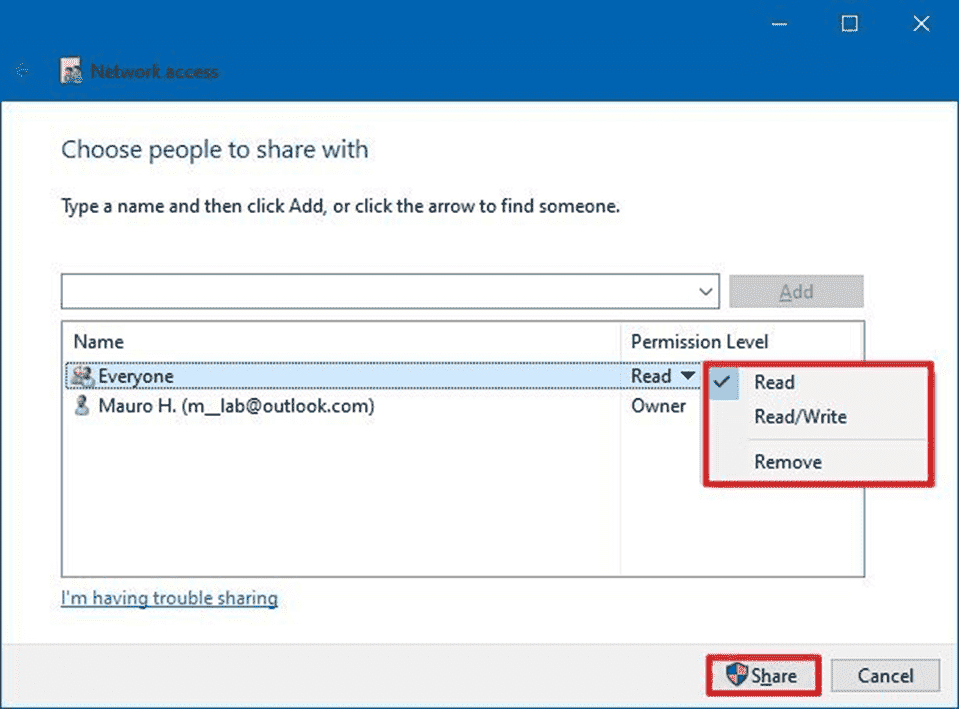
Under the "Permission Level" column, select the permissions that user will have to access the contents:
Steps on Android Phone:
Download and install this Android file manager.
Link:
Open the app and click on top left to navigation button.
Choose the “Add Storage”.
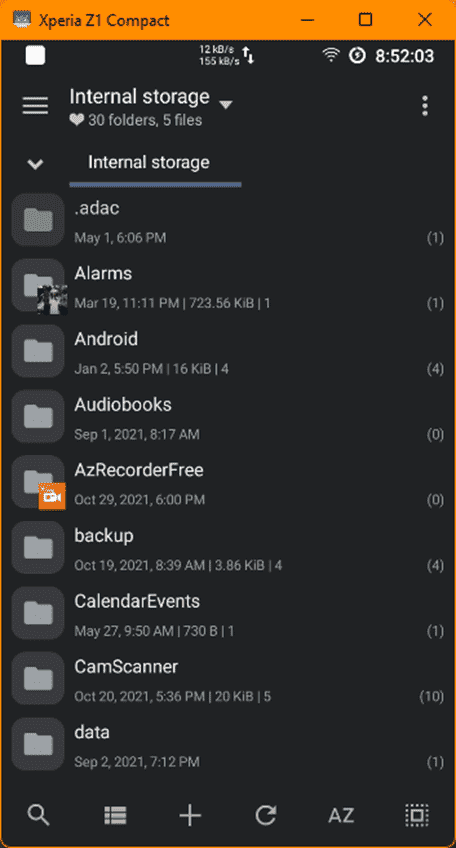
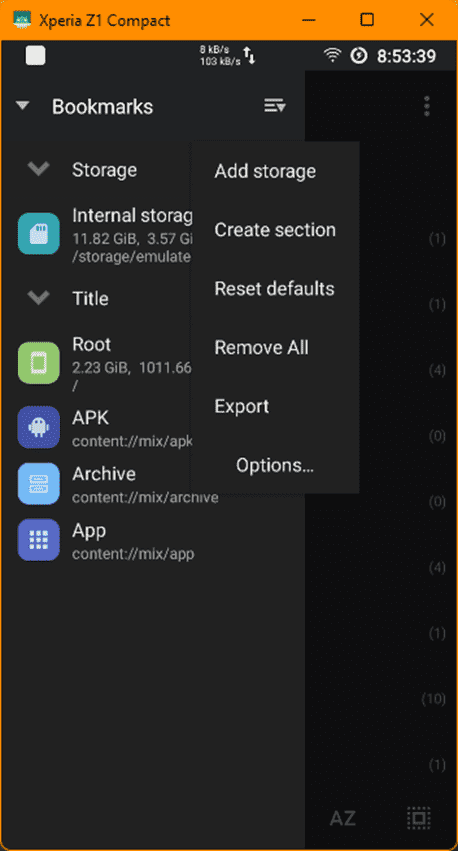
And select from the list the “LAN (Samba)”
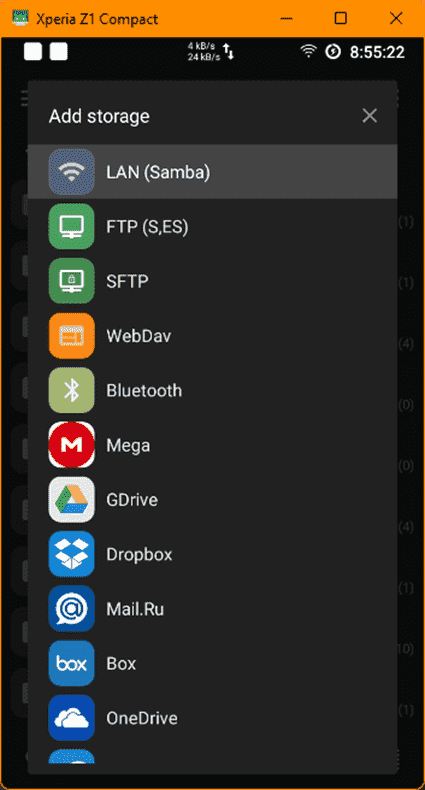
Click the “Search local>>”
Note: Make sure the PC/Laptop and Android Phone connected on same connection.
And click refresh button.
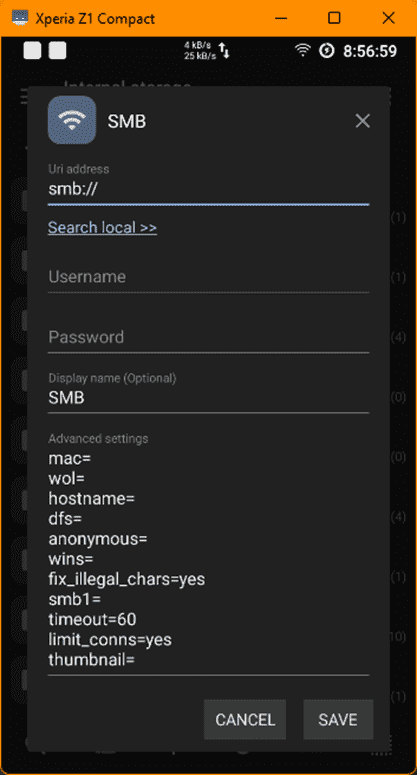
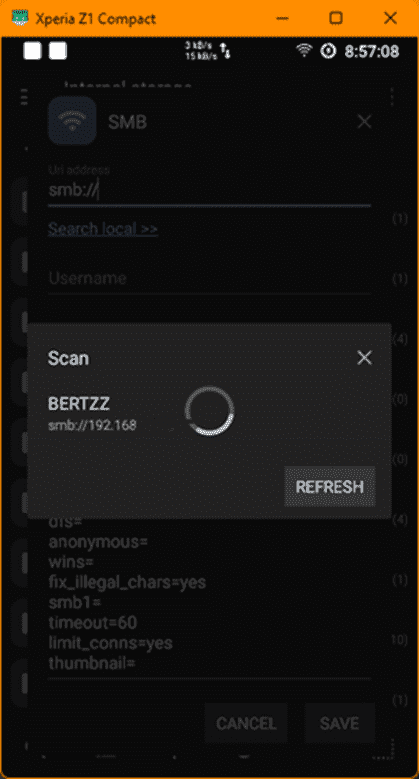
Select the scanned device.
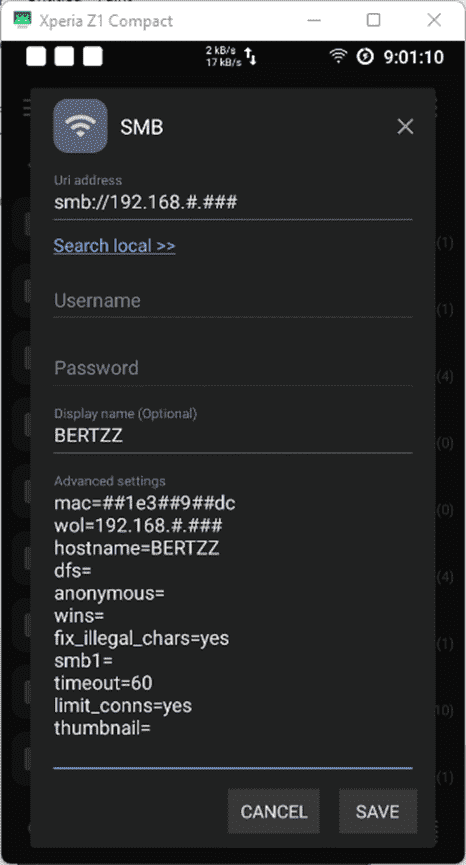
Click Save button
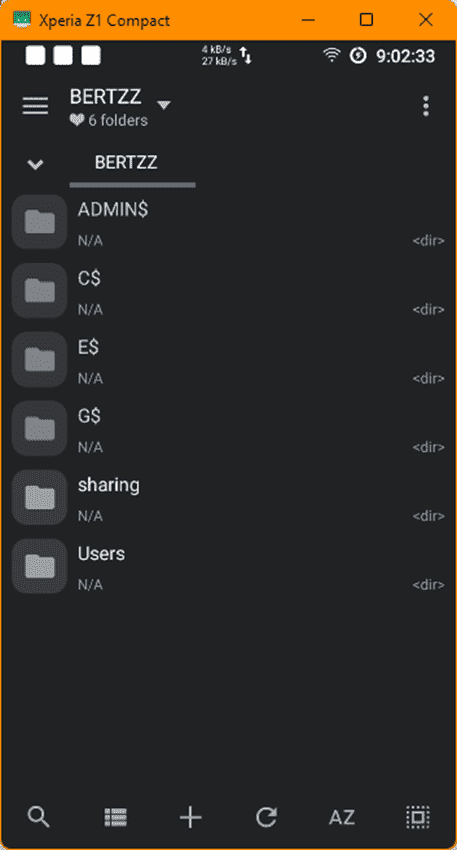
- #Android Phone
- #PC or Laptop
- #Same connection [connected]
Steps on PC/Laptop:
Launch File Explorer.
Navigate to the folder where are located.
Choose/Create folder.
Right-click the folder, select the Give access to option, and click the Specific people option.
Select the user or group to whom you want to share the folder and its contents from the drop-down menu. Among the options available are:
- Local users — When you choose individual accounts, the user must provide username and password to access the files. If the user is signed in using the same credentials on their computer, then they may be able to access the data without any prompts.
- Everyone — Shares the contents with anyone in the network without entering a password to access the files.
Under the "Permission Level" column, select the permissions that user will have to access the contents:
- Read — Gives network users the ability to list and open files, but they won't be able to modify or delete existing files and folders. Also, they won't be able to upload or create new folders or files.
- Read/Write — Allows users to list, open, modify, delete, upload, and create new files and folders.
- Remove — Blocks the specified user or group from accessing the folder.
After the PC/Laptop process is completed, the Android phone is next to be configured.
Steps on Android Phone:
Download and install this Android file manager.
Link:
You do not have permission to view the full content of this post. Log in or register now.
Choose the “Add Storage”.
And select from the list the “LAN (Samba)”
Click the “Search local>>”
Note: Make sure the PC/Laptop and Android Phone connected on same connection.
And click refresh button.
Select the scanned device.
Click Save button
You may now view the shared folder that you created on your computer or laptop after finishing the process. Now, you may access and copy files between your Android phone and PC/laptop.
Attachments
-
You do not have permission to view the full content of this post. Log in or register now.