Limiting updates
Alternatively, if disabling the policy isn't working for you, it's possible to customize the automatic updates policy using the Group Policy Editor to limit the availability of updates on your device.
To manage Windows Update automatic downloads with Group Policy, use these steps:

5. Check the Enable option to turn on the policy.
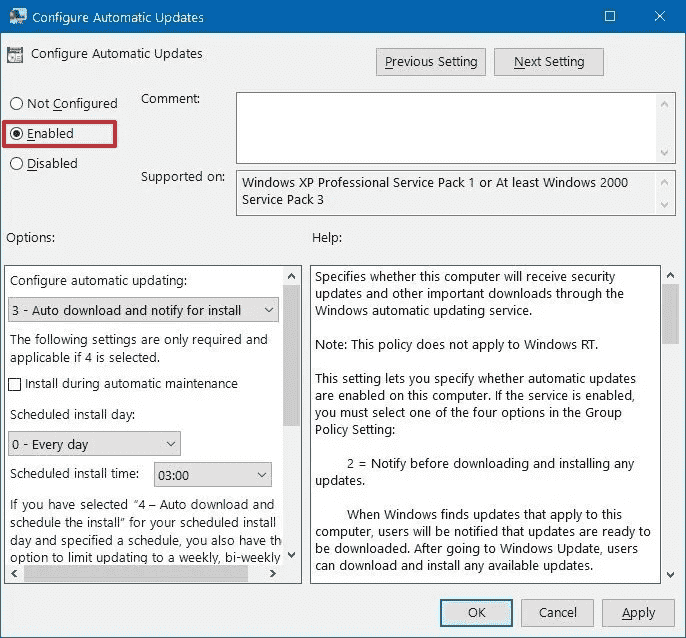
6.In the "Options" section, select the option to configure automatic updates on Windows 10:
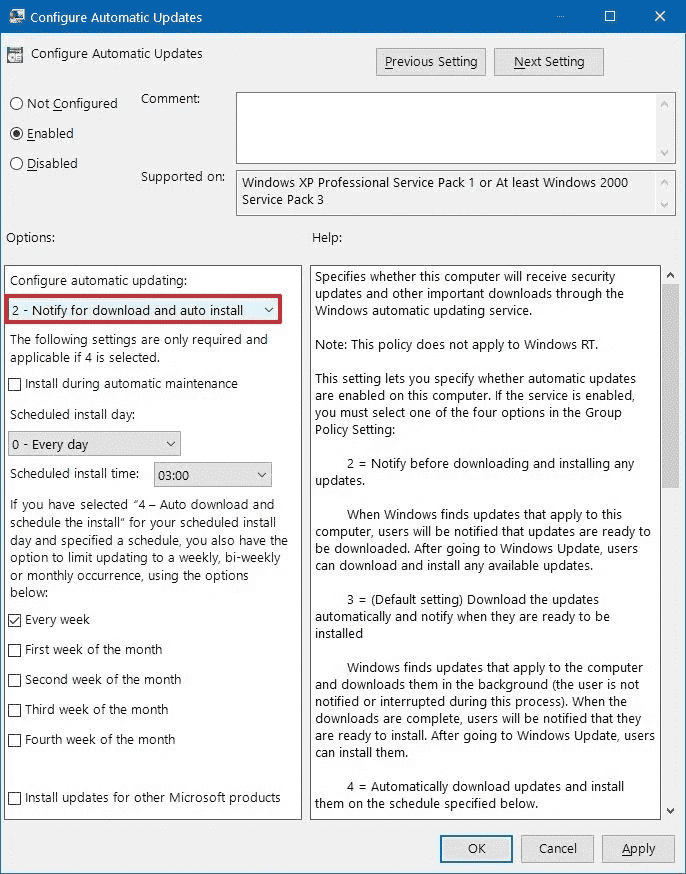
6.Click the Apply button.
7.Click the OK button.
Once you complete the steps, automatic updates will be disabled on Windows 10. However, when a new update becomes available, you'll receive a notification to download and install updates manually from the Windows Update settings page.
How to disable automatic updates using Group Policy
How to disable automatic updates using Registry
Alternatively, if disabling the policy isn't working for you, it's possible to customize the automatic updates policy using the Group Policy Editor to limit the availability of updates on your device.
To manage Windows Update automatic downloads with Group Policy, use these steps:
- Open Start.
- Search for gpedit.msc and select the top result to launch the experience.
- Navigate to the following path:
Computer Configuration > Administrative Templates > Windows Components > Windows Update - Double-click the Configure Automatic Updates policy on the right side.
5. Check the Enable option to turn on the policy.
6.In the "Options" section, select the option to configure automatic updates on Windows 10:
- 2 - Notify for download and auto install.
- 3 - Auto download and notify for install.
- 4 - Auto download and schedule the install.
- 5 - Allow local admin to choose setting.
6.Click the Apply button.
7.Click the OK button.
Once you complete the steps, automatic updates will be disabled on Windows 10. However, when a new update becomes available, you'll receive a notification to download and install updates manually from the Windows Update settings page.
How to disable automatic updates using Group Policy
How to disable automatic updates using Registry
Attachments
-
You do not have permission to view the full content of this post. Log in or register now.
Last edited: