How to Access the Deep Web on Android
These days more than 60% internet users use the internet on their smartphone devices like and Android and iOS operating system based devices. But if you are an Android user and you want to know how to access the deep web on Android then this thread will help you.
Why Users Prefer to Use a Smartphone to Access the Deep Web?
Everyone knows, Smartphone is a portable device, and we can easily access the internet by the help of smartphone anywhere anytime. But same as the clearnet, you can’t access the deep web on Android by Tor browser because Tor bundle is not supported Android operating system.
Now, Here are the main questions how to access the deep web on Android. Answer is very simple, we have some other applications which provide service for access the deep web. Application names, those you need to download and install on your Android smartphone before accessing the deep web, are below:
1). Nordvpn
Link: You do not have permission to view the full content of this post. Log in or register now.
2). Orbot
How to access the deep web on Android – Step by Step Guide
Here I am telling you, step by step process to access the deep web on Android. For this process, you need to follow some below given easy steps.
Step 1: You already know, deep web is critical Internet place, privacy is the first priority before accessing the deep web. This is the main reason, First use any ρrémíùm VPN service for making you privacy more strong and untraceable.
In this tutorial, I am using Nord VPN because NordVPN offers Onion Over server which is dedicated to deep web or Dark web. And I am also using NordVPN ρrémíùm VPN service since from last 3 Year and didn’t face any security issue till now. Note (If you have a knowledge in PHP, Linux well it can be more secure).
Note: If you do not have any ρrémíùm VPN then you can choose any best fit VPN service from my Best VPN services blog post. (Click this: You do not have permission to view the full content of this post. Log in or register now. )
I have installed NordVPN app in my Android smartphone If you don’t have then first visit this app download from the above link, Download app and install into your smartphone.
After successful installation, you can see NordVPN shortcut icon at your smartphone home screen like as given below.

Now Run NordVPN app, and when you tap app icon then you will get screen like below, here you need to tap two times.

If you have same screen like me, which is given below then here you need to do login NordVPN by your ρrémíùm username or password.
Note: If you don’t have a ρrémíùm subscription of NordVPN then you need to tape on “ Sign Me Up “ Button. And Buy any plan according to your choice.

I already have my username or password that’s why I will login. Now I am taping on “ I already have an account “ link.
After taping on link , you will get login windows where you can put your username or password. I already put my username or password and now trying to login my account.
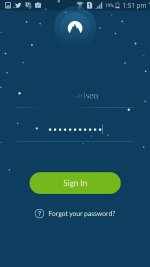
Now I have login successfully. Hope you also.
Now time to select any one onion server for connection, for server selection you need to go to left top corner and tap app menu then select “ Full Server List “ options.
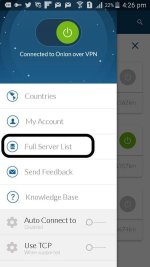
Now you can see the similar screen just like me. By default, after tapping the full server list option “My favorite” screen will be open but here we need onion over VPN server that’s why you need to tap again on “ All Servers ” Tab.

After tapping on All Server”, you have a display, which has multiple categories option and each category has multiple servers.
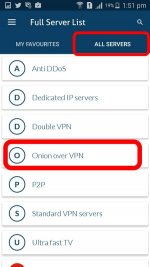
But here we want to access the deep web then we will using “Onion Over VPN server”. You also can use other category servers like as P2P, Anti-DOS, Ultra Fast TV, etc. But here I am selecting “Netherland #1” for connection.

For connection, you need to tap on given button. If your device has connected to the selected server then you can see the round button color changed by green colors, like as given below.
Now, First step has been done, now time for Next app.
Step 2: According to the second step, you need to download another app into your device and install into your Android smartphone.
For app download, you need to visit play.google.com, and type “Orbot proxy with Tor” into app search box.
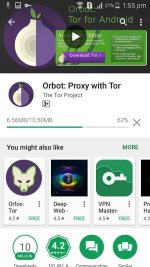
Or directly you can click on this direct app download link, and download this app into your device. After successful installation, your device home screen has two new icons. Both look like given below screenshot.

Now time for Orbot proxy with Tor app launch, tap the app icon.
Now time for starting tor routing support, when you taped the Orbot app icon then new window has two option. One is start and second is Browse. But for accessing deep web, Here you need to tap on the start button.

After the successful tapping on the start button, your app screen will look like given screenshot.

If you have similer display then your app will work fine, now you are ready to access the deep web on Android.
3). To explore deep web, You need an internet browser and deep web links. Here I am using Google Chrome browser for onion link access.
 Here I am searching deep web search engine links for text searching.
Here I am searching deep web search engine links for text searching.
Now I clicked on Ahmia search engine link You do not have permission to view the full content of this post. Log in or register now., and link opened into new tab, here is the my Ahemia site screenshot.

If you have same display like me, you are ready to explore the deep web.
--- Hope this demo tutorial how to access the deep web on Android can help you, and you can easily setup you deep web access environment into your Android smartphone.
--- Let’s enjoy deep web anytime anywhere. In the next thread, I will show you the part 2.
--- Deep web means searching anonymously next time I'm gonna explain it.

These days more than 60% internet users use the internet on their smartphone devices like and Android and iOS operating system based devices. But if you are an Android user and you want to know how to access the deep web on Android then this thread will help you.
Why Users Prefer to Use a Smartphone to Access the Deep Web?
Everyone knows, Smartphone is a portable device, and we can easily access the internet by the help of smartphone anywhere anytime. But same as the clearnet, you can’t access the deep web on Android by Tor browser because Tor bundle is not supported Android operating system.
Now, Here are the main questions how to access the deep web on Android. Answer is very simple, we have some other applications which provide service for access the deep web. Application names, those you need to download and install on your Android smartphone before accessing the deep web, are below:
1). Nordvpn
Link: You do not have permission to view the full content of this post. Log in or register now.
2). Orbot
How to access the deep web on Android – Step by Step Guide
Here I am telling you, step by step process to access the deep web on Android. For this process, you need to follow some below given easy steps.
Step 1: You already know, deep web is critical Internet place, privacy is the first priority before accessing the deep web. This is the main reason, First use any ρrémíùm VPN service for making you privacy more strong and untraceable.
In this tutorial, I am using Nord VPN because NordVPN offers Onion Over server which is dedicated to deep web or Dark web. And I am also using NordVPN ρrémíùm VPN service since from last 3 Year and didn’t face any security issue till now. Note (If you have a knowledge in PHP, Linux well it can be more secure).
Note: If you do not have any ρrémíùm VPN then you can choose any best fit VPN service from my Best VPN services blog post. (Click this: You do not have permission to view the full content of this post. Log in or register now. )
I have installed NordVPN app in my Android smartphone If you don’t have then first visit this app download from the above link, Download app and install into your smartphone.
After successful installation, you can see NordVPN shortcut icon at your smartphone home screen like as given below.

Now Run NordVPN app, and when you tap app icon then you will get screen like below, here you need to tap two times.

If you have same screen like me, which is given below then here you need to do login NordVPN by your ρrémíùm username or password.
Note: If you don’t have a ρrémíùm subscription of NordVPN then you need to tape on “ Sign Me Up “ Button. And Buy any plan according to your choice.

I already have my username or password that’s why I will login. Now I am taping on “ I already have an account “ link.
After taping on link , you will get login windows where you can put your username or password. I already put my username or password and now trying to login my account.
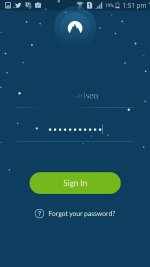
Now I have login successfully. Hope you also.
Now time to select any one onion server for connection, for server selection you need to go to left top corner and tap app menu then select “ Full Server List “ options.
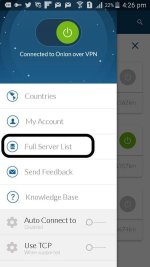
Now you can see the similar screen just like me. By default, after tapping the full server list option “My favorite” screen will be open but here we need onion over VPN server that’s why you need to tap again on “ All Servers ” Tab.

After tapping on All Server”, you have a display, which has multiple categories option and each category has multiple servers.
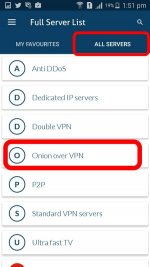
But here we want to access the deep web then we will using “Onion Over VPN server”. You also can use other category servers like as P2P, Anti-DOS, Ultra Fast TV, etc. But here I am selecting “Netherland #1” for connection.

For connection, you need to tap on given button. If your device has connected to the selected server then you can see the round button color changed by green colors, like as given below.
Now, First step has been done, now time for Next app.
Step 2: According to the second step, you need to download another app into your device and install into your Android smartphone.
For app download, you need to visit play.google.com, and type “Orbot proxy with Tor” into app search box.
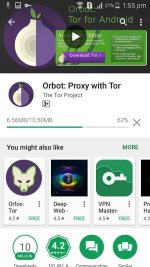
Or directly you can click on this direct app download link, and download this app into your device. After successful installation, your device home screen has two new icons. Both look like given below screenshot.

Now time for Orbot proxy with Tor app launch, tap the app icon.
Now time for starting tor routing support, when you taped the Orbot app icon then new window has two option. One is start and second is Browse. But for accessing deep web, Here you need to tap on the start button.

After the successful tapping on the start button, your app screen will look like given screenshot.

If you have similer display then your app will work fine, now you are ready to access the deep web on Android.
3). To explore deep web, You need an internet browser and deep web links. Here I am using Google Chrome browser for onion link access.

Now I clicked on Ahmia search engine link You do not have permission to view the full content of this post. Log in or register now., and link opened into new tab, here is the my Ahemia site screenshot.

If you have same display like me, you are ready to explore the deep web.
--- Hope this demo tutorial how to access the deep web on Android can help you, and you can easily setup you deep web access environment into your Android smartphone.
--- Let’s enjoy deep web anytime anywhere. In the next thread, I will show you the part 2.
--- Deep web means searching anonymously next time I'm gonna explain it.
Attachments
-
You do not have permission to view the full content of this post. Log in or register now.