priincekissed
Forum Veteran
- Joined
- Jun 30, 2016
- Posts
- 1,017
- Reaction
- 1,586
- Points
- 691
- Age
- 27
What You Need
To be able to connect your computer to the Internet using your Android phone, you need the following:
For the desktop version of PdaNet 3.02, you can get it from the You do not have permission to view the full content of this post. Log in or register now. on the app developer’s website. Or, you can go the easier way by installing the app on your phone first. Once the app finishes installing on your phone, it will ask whether you want to download the desktop version. Install the desktop version once it’s downloaded. Installation ought to be smooth and trouble-free. However, lookout for possible pitfalls, especially if you have the Android Software Development Kit (SDK) installed on your computer. Here are two very common troubles:
Now, get ready to connect your desktop to the Internet through your phone’s data connection. Here’s how to do it:
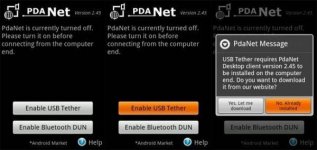
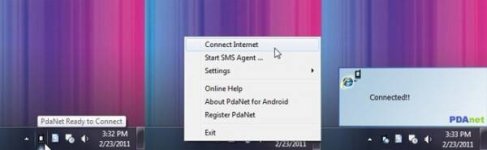
Your phone will now be connected to the Internet using the mobile network connection of your Android phone. This solution is particularly handy if you are in an area where Wi-Fi or a wired Internet connection is unavailable.
Have you tried using the PdaNet 3.02 solution for connecting your PC to the Internet through your Android phone?
To be able to connect your computer to the Internet using your Android phone, you need the following:
- your PC and your Android phone
- a USB sync cable
- PdaNet 3.02 app on your phone
- PdaNet 3.02 on your PC
For the desktop version of PdaNet 3.02, you can get it from the You do not have permission to view the full content of this post. Log in or register now. on the app developer’s website. Or, you can go the easier way by installing the app on your phone first. Once the app finishes installing on your phone, it will ask whether you want to download the desktop version. Install the desktop version once it’s downloaded. Installation ought to be smooth and trouble-free. However, lookout for possible pitfalls, especially if you have the Android Software Development Kit (SDK) installed on your computer. Here are two very common troubles:
- Conflict with ADB (Android Debug Bridge). If you run into trouble with conflict with adb.exe, just look for the process in Task Manager on your desktop and terminate the process.
- Conflict with existing Android drivers. In this case, you can safely allow the installer to overwrite the previous drivers with the ones provided by the PdaNet installer.
Now, get ready to connect your desktop to the Internet through your phone’s data connection. Here’s how to do it:
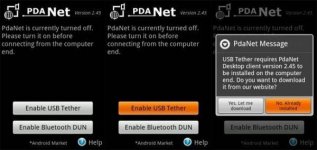
- Run the PdaNet 3.02 app on your Android phone.
- In the app’s main screen, you will see two buttons. Tap on “Enable USB Tether.”
- Plug the phone into the desktop using the USB cable. Your desktop should be able to automatically detect the phone and connect to the Internet immediately.
- If the desktop doesn’t automatically connect, right-click on the PdaNet icon on the System Tray, then select “Connect Internet” from the menu.
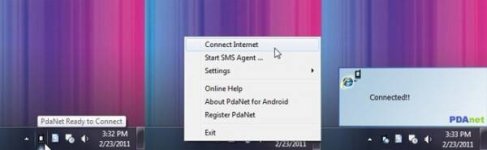
Your phone will now be connected to the Internet using the mobile network connection of your Android phone. This solution is particularly handy if you are in an area where Wi-Fi or a wired Internet connection is unavailable.
Have you tried using the PdaNet 3.02 solution for connecting your PC to the Internet through your Android phone?
Attachments
-
You do not have permission to view the full content of this post. Log in or register now.