J
Jeanh
Guest
12 iPhone 6 Tricks You Probably Don’t Know But Should
The launch of the iPhone 6 has plunged Apple headlong into yet another battle with technology rivals Samsung, with the former holding a significant advantage heading into the Christmas market. Not only did the combined sales of the iPhone 6 and iPhone 6 Plus exceed 21 million units in the four weeks since their initial launch, but independent research conducted by consumer brand Which confirmed that You do not have permission to view the full content of this post. Log in or register now. of all contemporary smartphones.
With the iPhone 6 firmly established as the must have smartphone this winter, you will most likely be looking to purchase one in time for Christmas. If this is the case, however, you should learn as much as you can about the new handset and the iOS 8 as this will help you to enjoy the most beneficial user experience possible. Here are some of the top tricks and tips for getting the most from your brand new iPhone and iOS 8 software:
Securing your iPhone
1. Disable Control Center Access when Using iOS 7
Security is a huge issue for any smartphone user, especially when you consider the rising prominence of m-commerce and contactless payment solutions. From a total online spend of £24.2 billion between May and July, a staggering You do not have permission to view the full content of this post. Log in or register now., and this makes it imperative that you operate safely when browsing through a mobile interface. Users of iOS 7 software must be particularly careful, as it was recently revealed that a flaw in this platform means that the trademark iPhone lock screen can be bypassed in seconds. There is a trick to avoid this, however, as users are most vulnerable if access to the Control Center is enabled from the lock screen. By accessing ‘Settings’ and disabling Control Center access, you can safeguard your handset until you upgrade to the iOS 8 platform.
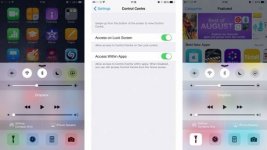
2. Turn on the Accessibility Feature if you have Young Children
For anyone with young children or nephews, it will come as no surprise that youngsters love nothing better than playing with iPhones. This can be problematic, however, especially if your child accesses your phone and accidentally deletes an invaluable piece of data or contact information. To avoid this, simply access your settings and click on the ‘General’ tab. Then select ‘Accessibility’ and enable ‘Guided Access’ on your device. This is a little known feature, but once that can prevent your phone from accidental harm when in the hands of infants and children.
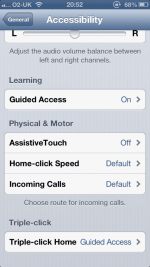
3. Enable Longer and More Complex Passcodes
Following the recent breach of iCloud security, there is a growing emphasis on the importance of protecting your most sensitive data as an Apple customer. One of the best but most underrated ways of protecting your iPhone is to create a longer, alpha-numeric passcode that is far more difficult to bypass. All that you are required to do it disable the default ‘Simple Passcode’ setting, which restricts you to a basic four number sequence. This feature can be accessed through ‘Settings’ and clicking on ‘General’, before accessing ‘Passcode Lock’ and making your change.
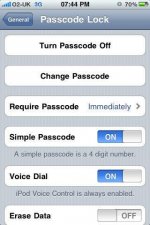
Using Siri
4. Guide Siri on how to Pronounce Certain Words
Siri has emerged as a key feature of the iOS 7 and iOS 8 software, as it is a smart personal assistant and knowledge navigator that can answer user questions in real-time. While it utilizes a natural language user interface to answer verbal queries, however, it occasionally mispronounces words or misunderstands to original question. You can help to negate this with a little known trick, simply by saying, ‘That is not how you pronounce’ a specific word after Siri has responded to a question. This will correct the error and reveal a list of alternative words for you to select from.
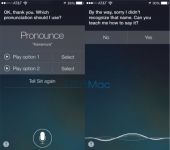
5. Use Siri as a Central Entertainment Platform
While Siri is revered as an intelligent, personal assistant, it is also connected to a host of additional online services. This means that it can be effectively used as a centrally accessible entertainment platform, from which you can check the latest sports scores, access real-time cinema listings and even source local restaurants to book a romantic dinner. As many of these requests require your iPhone to recognition its precise geographical location, however, you will need to enable ‘Location Services’ by accessing your settings and clicking on ‘Privacy’. The default setting for this feature is off, but this is the only way to activate a GPS signal.
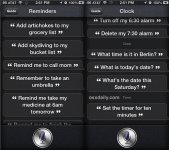
6. Use Siri to Establish Relationships with your Connections
Perception can often be misleading and Apple’ Siri feature provides a relevant case in point. While many users are aware of the fact that it can respond to questions, for example, fewer individuals have explored its capacity for establishing relationships between connections. By activating Siri and verbally explaining the unique relationships the relationships that you have with selected individuals (while also taking care to pronounce each name exactly as it appears in your contact screen) you can establish replicate real-world connections on your iPhone. Once you have instructed Siri, simply say ‘Yes’ when prompted by the program and the relationship will be confirmed.
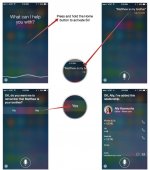
Operation and Functionality
7. Charge your iPhone Quicker Using an iPad adaptor
It is easy to lose track of the remaining charge on your iPhone battery, so there may be occasions where you need to power your device as quickly as possible. There is a trick to achieve this with the iPhone 6, however, as You do not have permission to view the full content of this post. Log in or register now.. According to an article in iLounge, research found that both the iPhone 6 and iPhone 6 Plus were able to effectively use 2.1 Amp power under certain circumstances. So long as you commit to charging your iPhone in short and sharp bursts with the more powerful adapter, you can get it working quickly without damaging its long-term performance.

8. Access the Battery Usage Feature that is New to the iOS 8
Battery life is certainly a significant selling point for contemporary smartphones, while this was also an area where the iPhone series was considered inferior to Samsung’s Galaxy range of handsets. The iOS 8 has been designed with a brand new feature to counter this, however, as the Battery Usage tool offers a clear and concise breakdown of which apps consume the majority of your power on a daily basis. Although it is a relatively simple and functional feature, it has huge value and can help you to optimize your battery life and save energy. Simply access your setting and click on ‘General’, before opening the ‘Usage’ page and selecting ‘Battery Usage’. You can review your daily activity and close the apps that are draining your power!

9. Access your Email Drafts and Composes Messages Quicker
Many of the improvements made in the iOS 8 have been subtle and yet significant, especially when it comes the creation and composition of emails. To begin with, there is a new ‘Undo’ feature available on the iPhone 6 that enables you to redress and error made when typing a new message. Simply shake your iPhone and this option will appear on-screen. In addition to this, you can now access every single draft message stored in your email account by holding down the ‘Compose’ icon for a period of at least three seconds. This will present messages in a list format and negate the need to move in and out of separate folders and compositions.
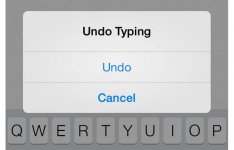
Getting the Most from your Camera, Video and Online Streaming
10. Holding down the Capture Button will Take a Series of Images Simultaneously
The iPhone 6 has an excellent camera app, which has subsequently been embellished with a number of additional features. There is now the opportunity to take multiple photographs simultaneously, for example, simply by accessing the camera app and holding down the ‘Capture’ icon when framing the image. In theory, this feature is ideal for keen photographers and should enable you to capture the perfect shot within the series of images that you take.

11. Access the New iOS 8 Time Lapse Guide
On a similar note, the iOS 8 and iPhone 6 also boast a brand new feature called the ‘Time Lapse Guide’. This also enables you to capture a series of images with the click of a single icon, but the difference is that each shot can be snapped at specific intervals to suit your purpose. It is ideal for capturing a scene with movement, as these individually taken images can then be combined and edited to showcase something in motion. To utilize this feature, simply swipe left along the tabs at the bottom of the camera app until your arrive at ‘Time Lapse’. You can then use the presented clock dial to set the intervals at which the camera will capture images before initiating the process.

12. Adjust the Scrubbing Rate when Streaming Videos
Thanks to the improved performance of the iPhone 6 and the larger screen of the iPhone 6 Plus, streaming audio visual material should be a more enjoyable experience than ever before as an Apple customer. Streaming videos through your iPhone 6 has also been made more enjoyable with the integration of a new feature that allows you to adjust the scrubbing rate when viewing content, simply by moving your finger up and down the screen as required. This effectively means that you can skip through advertisements and selected sections of the video up to four times quicker than usual, or much slower if you want to revisit a particular moment.
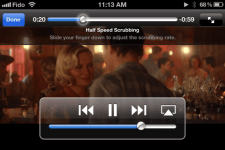
Love this article? Share it with your friends on Facebook
The launch of the iPhone 6 has plunged Apple headlong into yet another battle with technology rivals Samsung, with the former holding a significant advantage heading into the Christmas market. Not only did the combined sales of the iPhone 6 and iPhone 6 Plus exceed 21 million units in the four weeks since their initial launch, but independent research conducted by consumer brand Which confirmed that You do not have permission to view the full content of this post. Log in or register now. of all contemporary smartphones.
With the iPhone 6 firmly established as the must have smartphone this winter, you will most likely be looking to purchase one in time for Christmas. If this is the case, however, you should learn as much as you can about the new handset and the iOS 8 as this will help you to enjoy the most beneficial user experience possible. Here are some of the top tricks and tips for getting the most from your brand new iPhone and iOS 8 software:
Securing your iPhone
1. Disable Control Center Access when Using iOS 7
Security is a huge issue for any smartphone user, especially when you consider the rising prominence of m-commerce and contactless payment solutions. From a total online spend of £24.2 billion between May and July, a staggering You do not have permission to view the full content of this post. Log in or register now., and this makes it imperative that you operate safely when browsing through a mobile interface. Users of iOS 7 software must be particularly careful, as it was recently revealed that a flaw in this platform means that the trademark iPhone lock screen can be bypassed in seconds. There is a trick to avoid this, however, as users are most vulnerable if access to the Control Center is enabled from the lock screen. By accessing ‘Settings’ and disabling Control Center access, you can safeguard your handset until you upgrade to the iOS 8 platform.
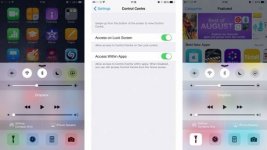
2. Turn on the Accessibility Feature if you have Young Children
For anyone with young children or nephews, it will come as no surprise that youngsters love nothing better than playing with iPhones. This can be problematic, however, especially if your child accesses your phone and accidentally deletes an invaluable piece of data or contact information. To avoid this, simply access your settings and click on the ‘General’ tab. Then select ‘Accessibility’ and enable ‘Guided Access’ on your device. This is a little known feature, but once that can prevent your phone from accidental harm when in the hands of infants and children.
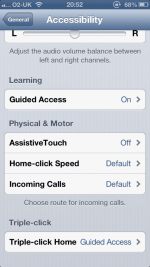
3. Enable Longer and More Complex Passcodes
Following the recent breach of iCloud security, there is a growing emphasis on the importance of protecting your most sensitive data as an Apple customer. One of the best but most underrated ways of protecting your iPhone is to create a longer, alpha-numeric passcode that is far more difficult to bypass. All that you are required to do it disable the default ‘Simple Passcode’ setting, which restricts you to a basic four number sequence. This feature can be accessed through ‘Settings’ and clicking on ‘General’, before accessing ‘Passcode Lock’ and making your change.
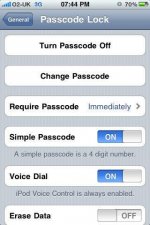
Using Siri
4. Guide Siri on how to Pronounce Certain Words
Siri has emerged as a key feature of the iOS 7 and iOS 8 software, as it is a smart personal assistant and knowledge navigator that can answer user questions in real-time. While it utilizes a natural language user interface to answer verbal queries, however, it occasionally mispronounces words or misunderstands to original question. You can help to negate this with a little known trick, simply by saying, ‘That is not how you pronounce’ a specific word after Siri has responded to a question. This will correct the error and reveal a list of alternative words for you to select from.
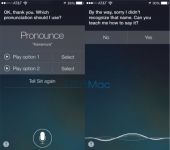
5. Use Siri as a Central Entertainment Platform
While Siri is revered as an intelligent, personal assistant, it is also connected to a host of additional online services. This means that it can be effectively used as a centrally accessible entertainment platform, from which you can check the latest sports scores, access real-time cinema listings and even source local restaurants to book a romantic dinner. As many of these requests require your iPhone to recognition its precise geographical location, however, you will need to enable ‘Location Services’ by accessing your settings and clicking on ‘Privacy’. The default setting for this feature is off, but this is the only way to activate a GPS signal.
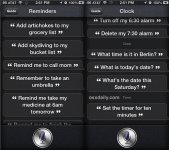
6. Use Siri to Establish Relationships with your Connections
Perception can often be misleading and Apple’ Siri feature provides a relevant case in point. While many users are aware of the fact that it can respond to questions, for example, fewer individuals have explored its capacity for establishing relationships between connections. By activating Siri and verbally explaining the unique relationships the relationships that you have with selected individuals (while also taking care to pronounce each name exactly as it appears in your contact screen) you can establish replicate real-world connections on your iPhone. Once you have instructed Siri, simply say ‘Yes’ when prompted by the program and the relationship will be confirmed.
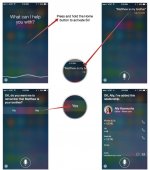
Operation and Functionality
7. Charge your iPhone Quicker Using an iPad adaptor
It is easy to lose track of the remaining charge on your iPhone battery, so there may be occasions where you need to power your device as quickly as possible. There is a trick to achieve this with the iPhone 6, however, as You do not have permission to view the full content of this post. Log in or register now.. According to an article in iLounge, research found that both the iPhone 6 and iPhone 6 Plus were able to effectively use 2.1 Amp power under certain circumstances. So long as you commit to charging your iPhone in short and sharp bursts with the more powerful adapter, you can get it working quickly without damaging its long-term performance.

8. Access the Battery Usage Feature that is New to the iOS 8
Battery life is certainly a significant selling point for contemporary smartphones, while this was also an area where the iPhone series was considered inferior to Samsung’s Galaxy range of handsets. The iOS 8 has been designed with a brand new feature to counter this, however, as the Battery Usage tool offers a clear and concise breakdown of which apps consume the majority of your power on a daily basis. Although it is a relatively simple and functional feature, it has huge value and can help you to optimize your battery life and save energy. Simply access your setting and click on ‘General’, before opening the ‘Usage’ page and selecting ‘Battery Usage’. You can review your daily activity and close the apps that are draining your power!

9. Access your Email Drafts and Composes Messages Quicker
Many of the improvements made in the iOS 8 have been subtle and yet significant, especially when it comes the creation and composition of emails. To begin with, there is a new ‘Undo’ feature available on the iPhone 6 that enables you to redress and error made when typing a new message. Simply shake your iPhone and this option will appear on-screen. In addition to this, you can now access every single draft message stored in your email account by holding down the ‘Compose’ icon for a period of at least three seconds. This will present messages in a list format and negate the need to move in and out of separate folders and compositions.
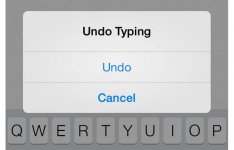
Getting the Most from your Camera, Video and Online Streaming
10. Holding down the Capture Button will Take a Series of Images Simultaneously
The iPhone 6 has an excellent camera app, which has subsequently been embellished with a number of additional features. There is now the opportunity to take multiple photographs simultaneously, for example, simply by accessing the camera app and holding down the ‘Capture’ icon when framing the image. In theory, this feature is ideal for keen photographers and should enable you to capture the perfect shot within the series of images that you take.

11. Access the New iOS 8 Time Lapse Guide
On a similar note, the iOS 8 and iPhone 6 also boast a brand new feature called the ‘Time Lapse Guide’. This also enables you to capture a series of images with the click of a single icon, but the difference is that each shot can be snapped at specific intervals to suit your purpose. It is ideal for capturing a scene with movement, as these individually taken images can then be combined and edited to showcase something in motion. To utilize this feature, simply swipe left along the tabs at the bottom of the camera app until your arrive at ‘Time Lapse’. You can then use the presented clock dial to set the intervals at which the camera will capture images before initiating the process.

12. Adjust the Scrubbing Rate when Streaming Videos
Thanks to the improved performance of the iPhone 6 and the larger screen of the iPhone 6 Plus, streaming audio visual material should be a more enjoyable experience than ever before as an Apple customer. Streaming videos through your iPhone 6 has also been made more enjoyable with the integration of a new feature that allows you to adjust the scrubbing rate when viewing content, simply by moving your finger up and down the screen as required. This effectively means that you can skip through advertisements and selected sections of the video up to four times quicker than usual, or much slower if you want to revisit a particular moment.
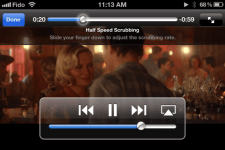
Love this article? Share it with your friends on Facebook
Attachments
-
You do not have permission to view the full content of this post. Log in or register now.