- Joined
- Sep 1, 2019
- Posts
- 1,377
- Solutions
- 1
- Reaction
- 518
- Points
- 410
- Age
- 28
We’ve just released the latest version of You do not have permission to view the full content of this post.
Log in or register now..
This time around, it is mostly a wrapping-up of all the bug fixes and new versions of software which have been released since the previous image in April; but there are a few small tweaks to the user experience which we should probably mention…
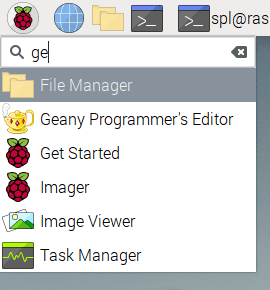
You can move the cursor with the up and down arrow keys, and then just hit enter to launch the one you want, or double-click it with the mouse.
If you don’t start typing anything, the main menu will continue to work exactly as it did before; this is just additional functionality, not a replacement for the existing menu. Note that the search box only appears once you start to type text; you don’t see it if you just open the menu and use it as normal.
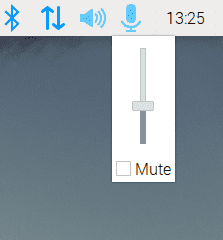
To select the audio input device, right-clicking the microphone will show a list of the input devices available, and you can then click the one you want to use.
Also, left-clicking the microphone icon brings up a volume control which can be used to adjust input level or mute the microphone completely.
In this release, we have added keyboard shortcuts to access this functionality – hitting Ctrl-Alt-B opens the Bluetooth menu, and Ctrl-Alt-W opens the Wi-Fi menu. Once the menu is open, the cursor up and down keys can be used to navigate. Enter selects the highlighted item, and escape closes the menu.
Many other Linux distributions are now using a piece of software called NetworkManager to do the same job, which seems to be becoming the de-facto standard, so we have added the option to use NetworkManager in Raspberry Pi OS. At present, dhcpcd is still the default – you need to switch to NetworkManager if you want to use it – but in some future release, NetworkManager will become the default.
Why switch? Mainly because NetworkManager adds a bunch of extra features which you may find useful. It allows you to easily connect to wireless networks with hidden SSIDs. It makes managing VPN connections more straightforward. And it allows you to easily configure a Raspberry Pi as a Wi-Fi access point.
NetworkManager support should be regarded as a beta feature for now – there may be the odd situation where something doesn’t work as expected. If you rely on a Pi to have glitch-free networking, the safest thing to do is to stay on dhcpcd for now; but if you want the new features and are happy to live with the possibility that it may be slightly less reliable, then feel free to try NetworkManager – you can always switch back to dhcpcd if you have problems.
To switch to NetworkManager, just open a terminal window and type:
sudo raspi-config
This launches the configuration tool. Go into option 6, Advanced Options, and then into option AA, Network Config – choose option 2, NetworkManager, and then reboot when prompted.
Once rebooted, NetworkManager should be running – to check, open the Wi-Fi menu on the taskbar. It should now include an additional sub-menu at the bottom, Advanced Options – this is where you can connect to a hidden network, create a hotspot or set up VPN connections. There are also a couple of useful information dialogues which allow you to see and change parameters for any network connection already configured.
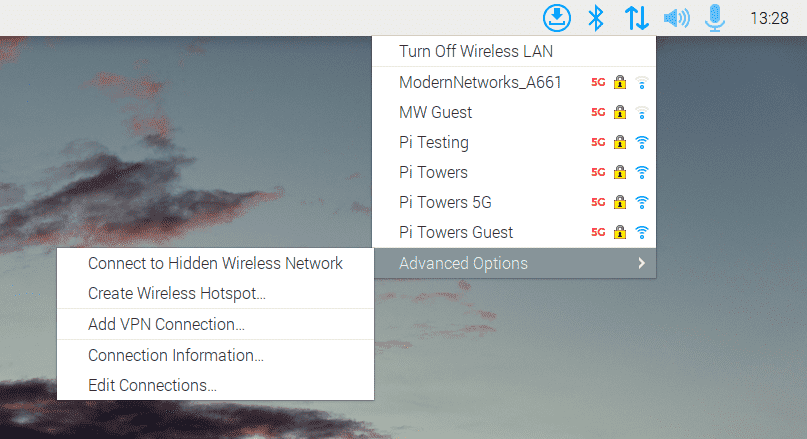
Once you have switched to NetworkManager, you will need to re-connect to any Wi-Fi network to which you were connected under dhcpcd – connections do not automatically transfer between the two systems. Similarly, if you have made any customisations to a wired connection, such as setting a static IP address, you will need to redo those customisations under NetworkManager. (Most of these settings can be accessed via the connection editor, accessed from the “Edit Connections” option in the Advanced Options sub-menu.)
In order to use a VPN, you need to install the relevant VPN plugin. The OpenVPN plugin is useful for many networks. To add it, open a terminal window and type:
sudo apt install network-manager-openvpn-gnome
When this has installed, choosing the “Add VPN Connection” option from the Advanced Options menu will open a dialog offering OpenVPN as a connection type.
If you find that NetworkManager is causing problems, you can use raspi-config to go back to dhcpcd – just enter the Network Config option as described above, and choose option 1, dhcpcd.
To update an existing image, use the usual terminal command:
sudo apt update
sudo apt full-upgrade
Then, in order to load the new taskbar plugins, launch Appearance Settings from the Preferences section of the main menu, and on the Defaults tab, press the button corresponding to the size you prefer. Then reboot – this will reload the taskbar and load the new plugins.
To install NetworkManager on an existing image, open a terminal and type:
sudo apt install network-manager
This time around, it is mostly a wrapping-up of all the bug fixes and new versions of software which have been released since the previous image in April; but there are a few small tweaks to the user experience which we should probably mention…
New searchable main menu
For people who would rather type than move the mouse, we have modified the main menu plugin on the taskbar to allow text searching. Just hit the Raspberry key on your keyboard (which is usually the Windows key on a non-Raspberry Pi keyboard) to open the main menu, and start typing the name of the application you want to launch. When you start typing, a search box appears, along with a list of all the applications whose names contain the text you have typed.You can move the cursor with the up and down arrow keys, and then just hit enter to launch the one you want, or double-click it with the mouse.
If you don’t start typing anything, the main menu will continue to work exactly as it did before; this is just additional functionality, not a replacement for the existing menu. Note that the search box only appears once you start to type text; you don’t see it if you just open the menu and use it as normal.
New audio input control
In previous releases, the volume icon on the taskbar could be used to select both output and input audio devices. For this release, this has been split into two separate icons, one for output and one for input. If you connect an audio device which is capable of input, either via USB or Bluetooth, a microphone icon will appear on the taskbar next to the existing speaker icon.To select the audio input device, right-clicking the microphone will show a list of the input devices available, and you can then click the one you want to use.
Also, left-clicking the microphone icon brings up a volume control which can be used to adjust input level or mute the microphone completely.
Picamera2
This release includes the new You do not have permission to view the full content of this post. Log in or register now. Python camera interface. This is a higher-level interface than the existing libcamera and is easier to use, and warrants its own blog post with a full description. Look out for this over the next few days!New keyboard shortcuts
One thing that a few people have pointed out is that it is not possible to access the Bluetooth and Wi-Fi menus on the taskbar from the keyboard; you need a mouse to use them.In this release, we have added keyboard shortcuts to access this functionality – hitting Ctrl-Alt-B opens the Bluetooth menu, and Ctrl-Alt-W opens the Wi-Fi menu. Once the menu is open, the cursor up and down keys can be used to navigate. Enter selects the highlighted item, and escape closes the menu.
NetworkManager compatibility
In previous releases, we have used a piece of software called dhcpcd to manage a lot of the networking functionality. In particular, it manages connection to Wi-Fi networks – when you click the network icon on the taskbar and choose a Wi-Fi network from the menu, this is all controlled by dhcpcd.Many other Linux distributions are now using a piece of software called NetworkManager to do the same job, which seems to be becoming the de-facto standard, so we have added the option to use NetworkManager in Raspberry Pi OS. At present, dhcpcd is still the default – you need to switch to NetworkManager if you want to use it – but in some future release, NetworkManager will become the default.
Why switch? Mainly because NetworkManager adds a bunch of extra features which you may find useful. It allows you to easily connect to wireless networks with hidden SSIDs. It makes managing VPN connections more straightforward. And it allows you to easily configure a Raspberry Pi as a Wi-Fi access point.
NetworkManager support should be regarded as a beta feature for now – there may be the odd situation where something doesn’t work as expected. If you rely on a Pi to have glitch-free networking, the safest thing to do is to stay on dhcpcd for now; but if you want the new features and are happy to live with the possibility that it may be slightly less reliable, then feel free to try NetworkManager – you can always switch back to dhcpcd if you have problems.
To switch to NetworkManager, just open a terminal window and type:
sudo raspi-config
This launches the configuration tool. Go into option 6, Advanced Options, and then into option AA, Network Config – choose option 2, NetworkManager, and then reboot when prompted.
Once rebooted, NetworkManager should be running – to check, open the Wi-Fi menu on the taskbar. It should now include an additional sub-menu at the bottom, Advanced Options – this is where you can connect to a hidden network, create a hotspot or set up VPN connections. There are also a couple of useful information dialogues which allow you to see and change parameters for any network connection already configured.
Once you have switched to NetworkManager, you will need to re-connect to any Wi-Fi network to which you were connected under dhcpcd – connections do not automatically transfer between the two systems. Similarly, if you have made any customisations to a wired connection, such as setting a static IP address, you will need to redo those customisations under NetworkManager. (Most of these settings can be accessed via the connection editor, accessed from the “Edit Connections” option in the Advanced Options sub-menu.)
In order to use a VPN, you need to install the relevant VPN plugin. The OpenVPN plugin is useful for many networks. To add it, open a terminal window and type:
sudo apt install network-manager-openvpn-gnome
When this has installed, choosing the “Add VPN Connection” option from the Advanced Options menu will open a dialog offering OpenVPN as a connection type.
If you find that NetworkManager is causing problems, you can use raspi-config to go back to dhcpcd – just enter the Network Config option as described above, and choose option 1, dhcpcd.
How do I get it?
The new image is available for download from the usual place: You do not have permission to view the full content of this post. Log in or register now.. It can also be flashed straight to an SD card using Raspberry Pi Imager.To update an existing image, use the usual terminal command:
sudo apt update
sudo apt full-upgrade
Then, in order to load the new taskbar plugins, launch Appearance Settings from the Preferences section of the main menu, and on the Defaults tab, press the button corresponding to the size you prefer. Then reboot – this will reload the taskbar and load the new plugins.
To install NetworkManager on an existing image, open a terminal and type:
sudo apt install network-manager
Attachments
-
You do not have permission to view the full content of this post. Log in or register now.