Well, dahil may nakikita akong nagtatanong at naguguluhan pa rin kung paano gumawa ng OVPN config, here's a little tutorial for you.
Sa paggawa ng OVPN Giga Promo solo config need natin ng mga sumusunod na apps:
Now, let's begin
Step 1:
Need natin ng OVPN config mula sa ibang maker. Make sure it is a config made for Giga Promo. It doesn't matter kung expired or active pa yung config. So go search and download one. Madami nagkalat na Ovpn Config dito.
2. After mo makadownload ng Ovpn config, fire up your browser and go to tcpvpn.com. When tcpvpn portal is loader, tap on Menu>VPN Server>VPN TCP Server. Scroll down and tap on Select VPN Asia. Then select any server of your choice. Server location doesn't matter for us at this moment. In this tutorial I chose Thailand VPN Server.
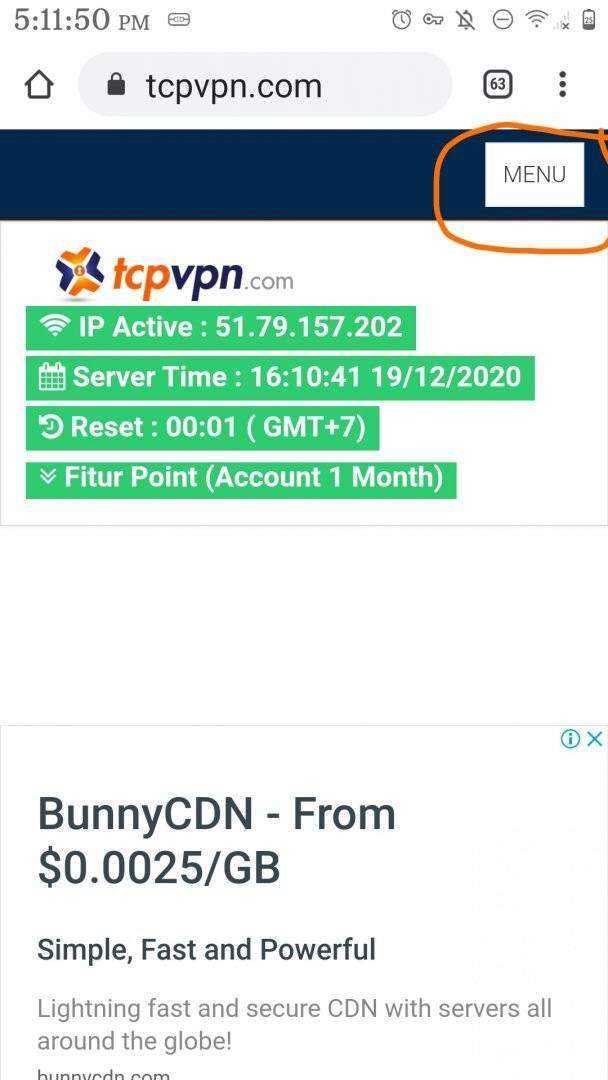
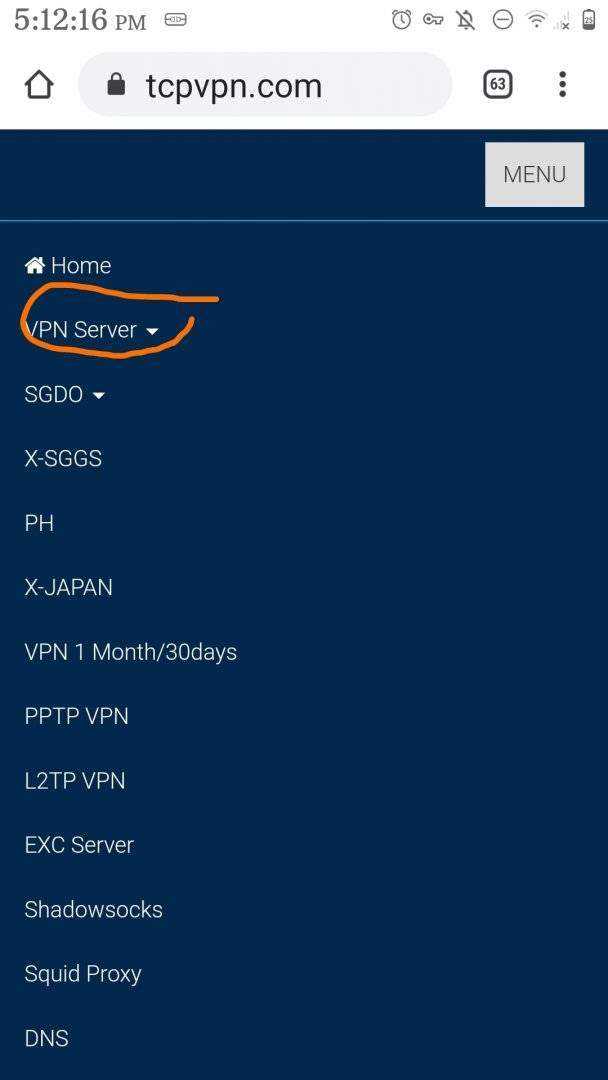
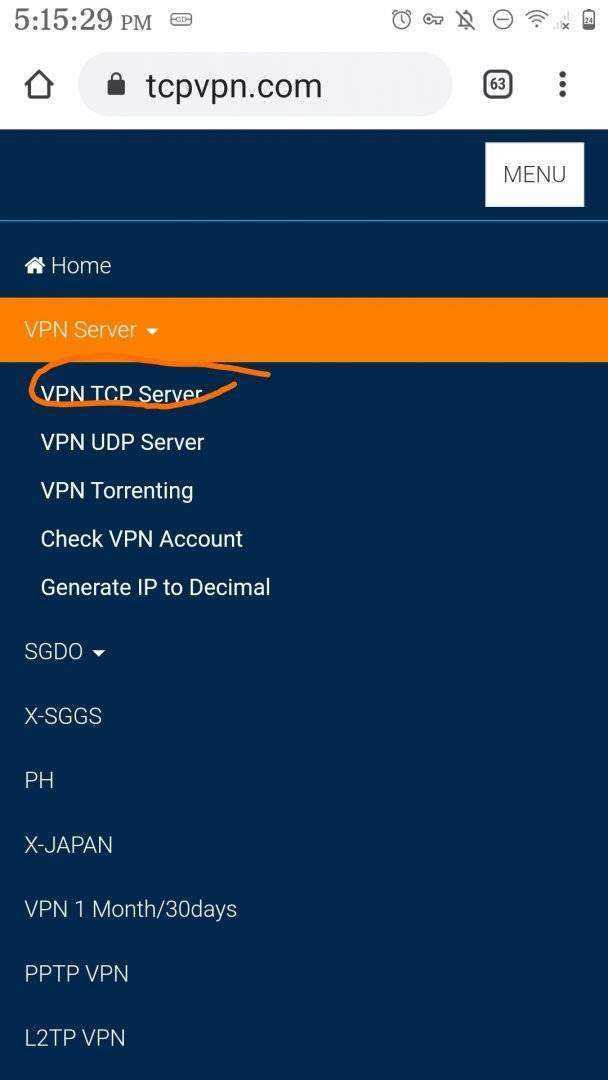
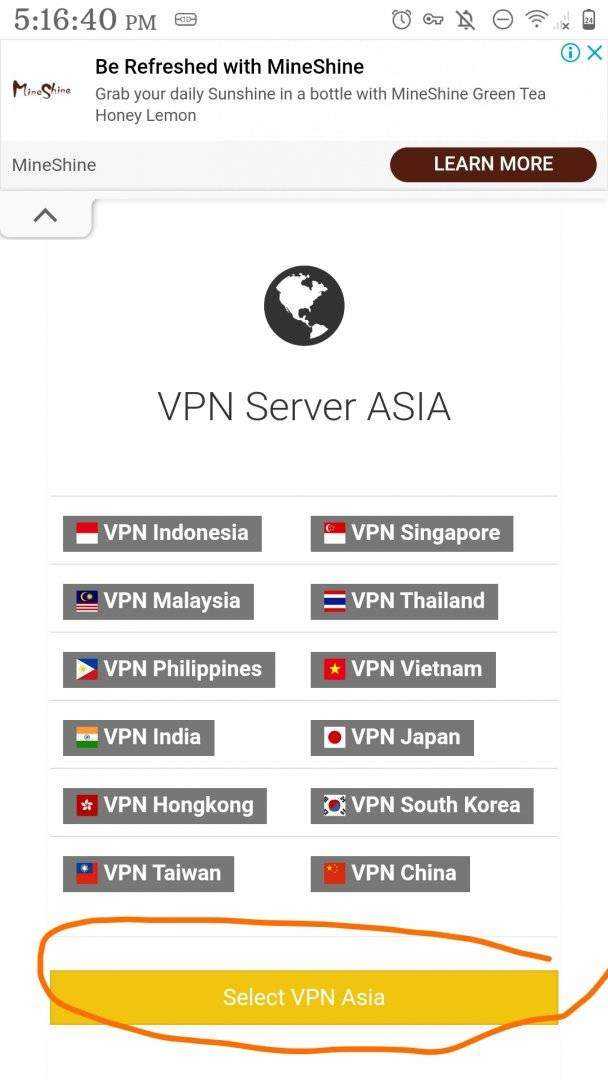
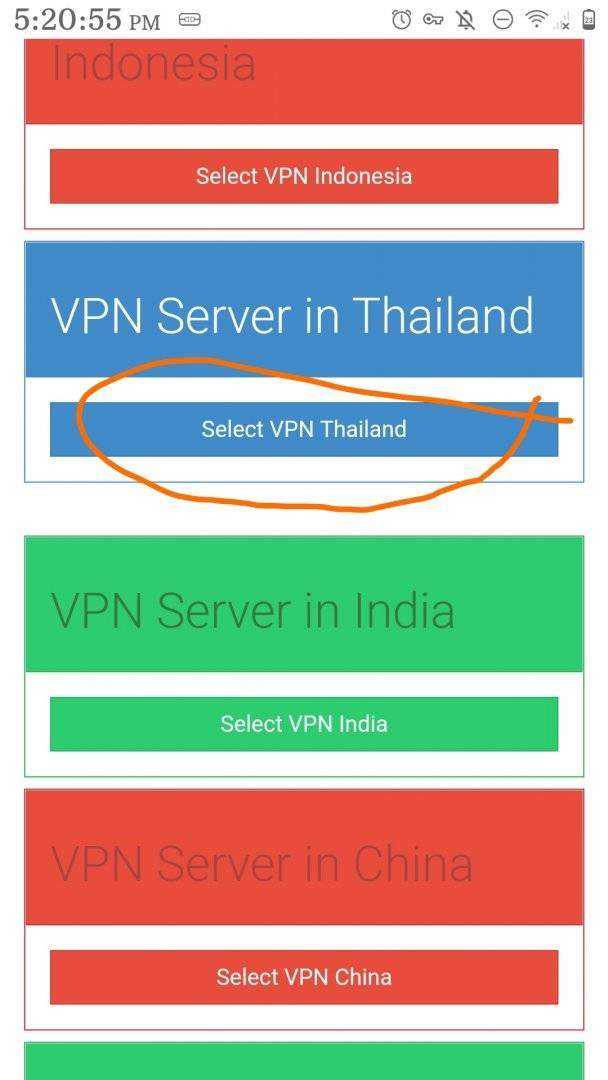
3. After selecting a server of your choice, make sure to tap on a module above which says: "Singapore Private TLS/SSL".
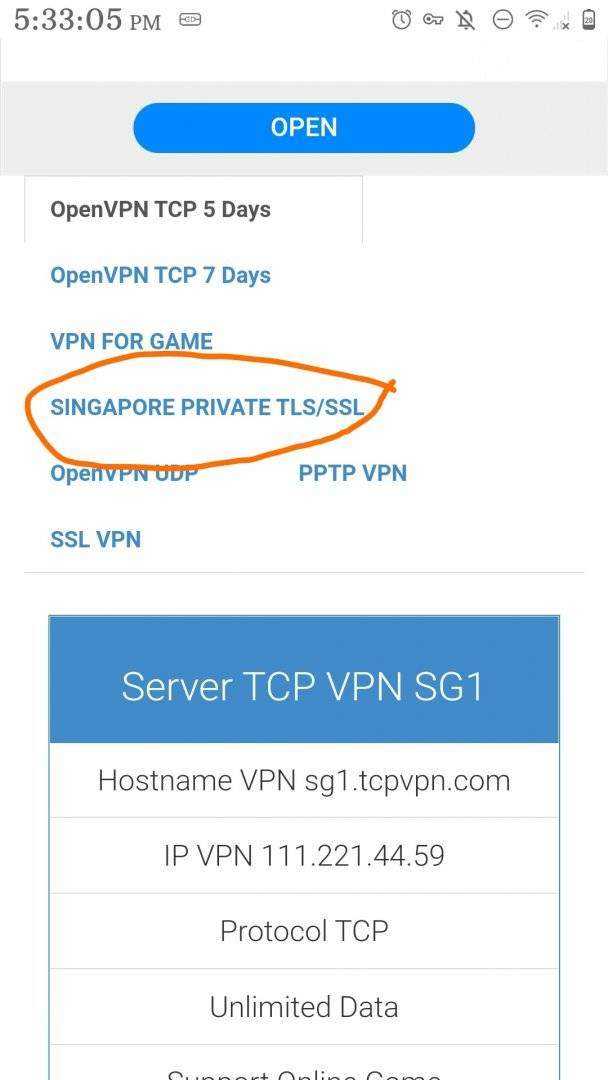
4. After which, you are then redirected to the page where you can select a Private TLS/SSL server. I chose "Singapore Private 1 TLS/SSL". You can choose your own. Scroll below and tap on "Download config (.ovpn)". After downloading the .ovpn file tap on "Create Username and Password".
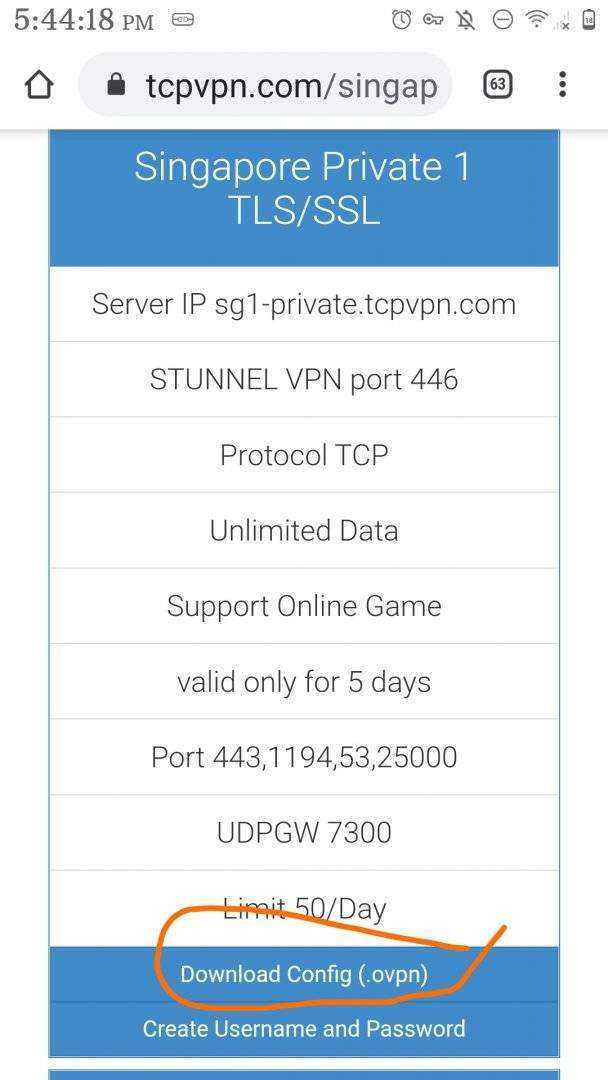
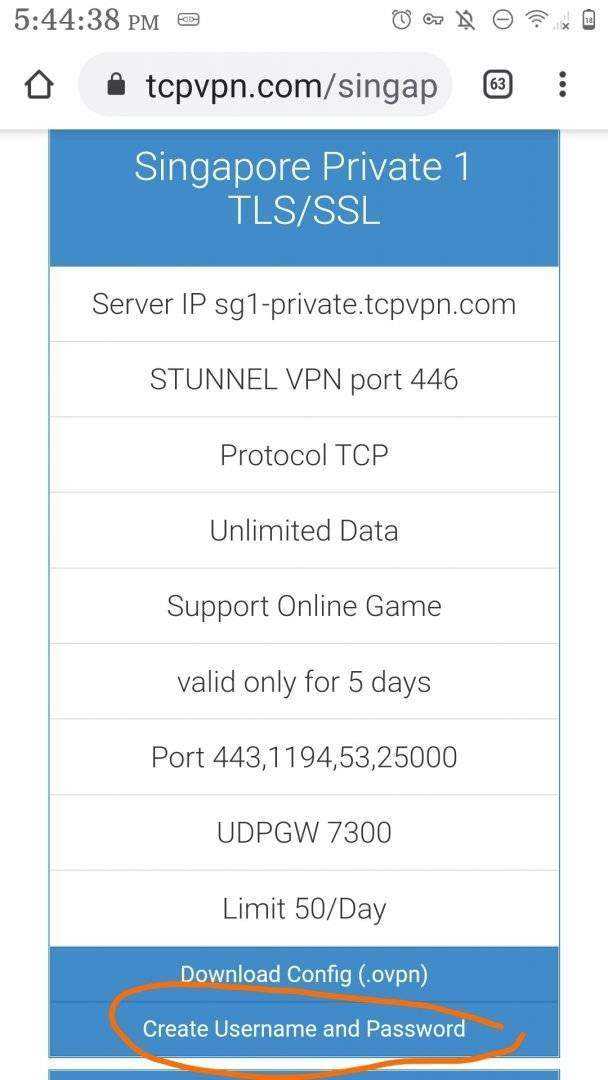
5. Fill out username and password then tap on "I'm not a robot". Tap on "Create VPN ρrémíùm Account" to finally create it. Copy the generated username and password then paste it in your Fast Notepad.
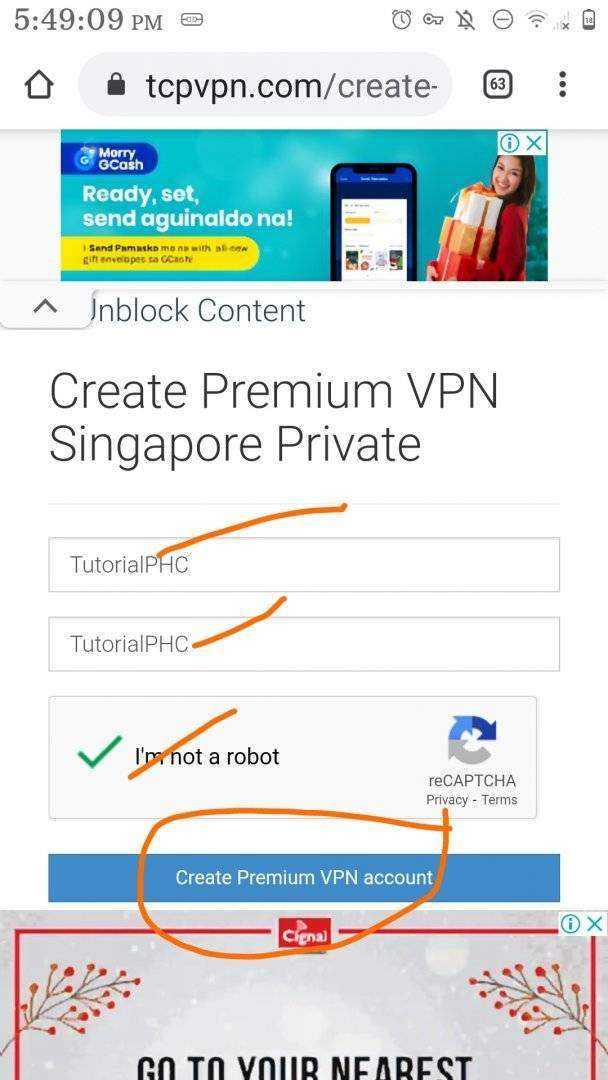
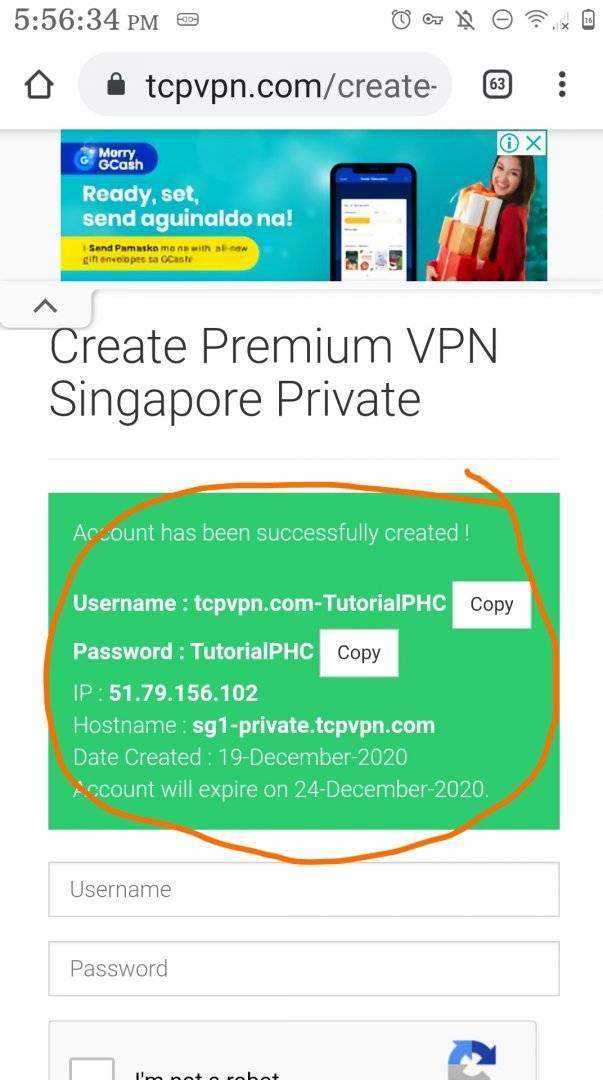
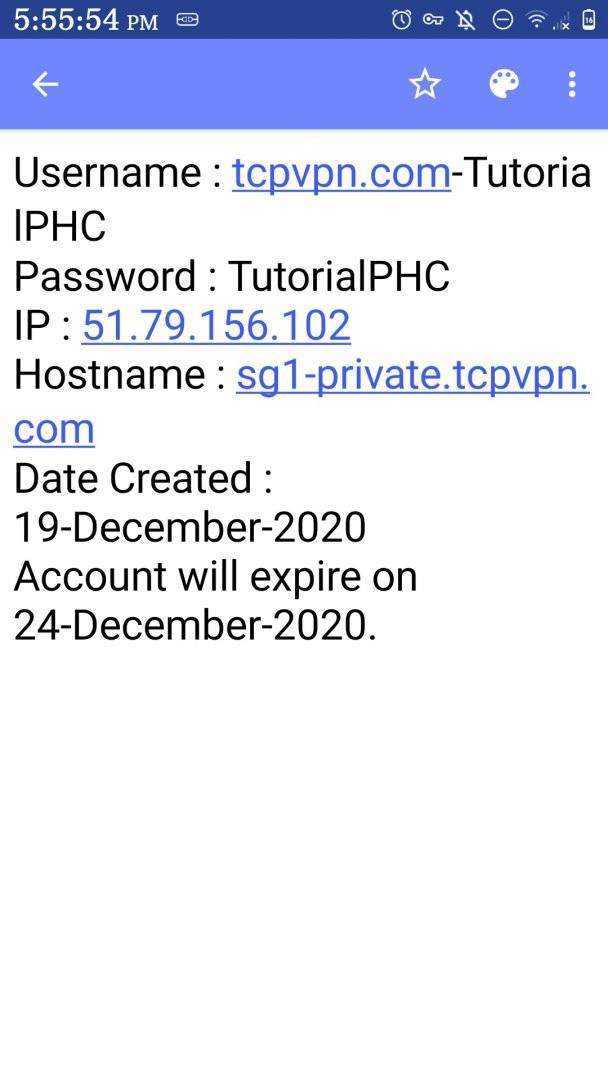
6. Now, fire up your QEdit and locate and open in it the Ovpn config you downloaded in Step 1. After opening it, you can see within it the host website used to bypass Giga Promos. Sa sample natin sa tutorial na 'to, ang ginamjt na host ay p16-tiktok-sg.ibyteimg.com
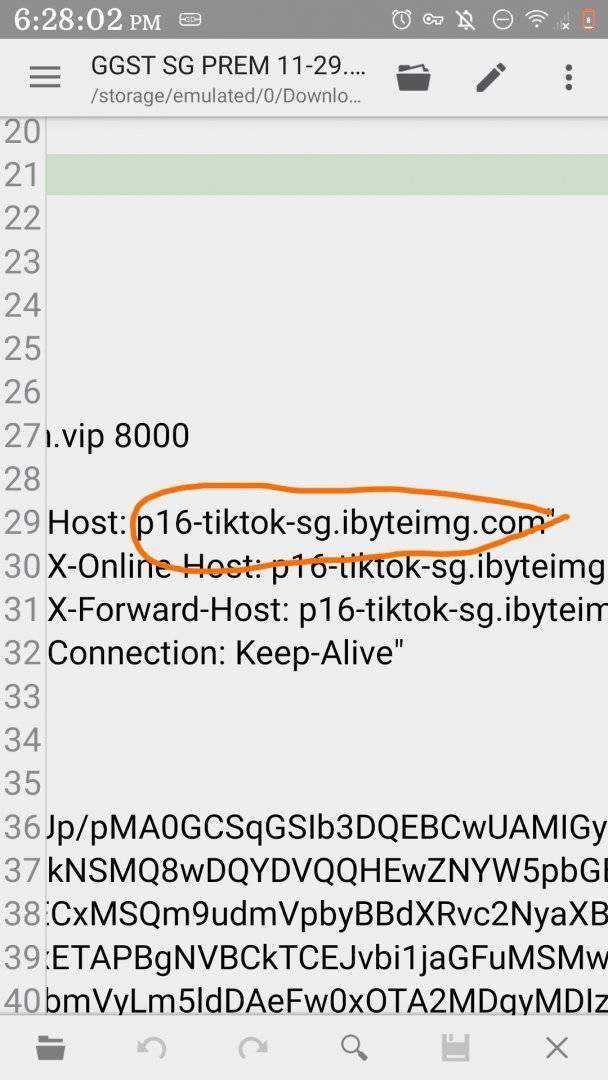
7. Tandaan ang host na ginamit. Open mo browser mo and go to packetcp.com. We will create DNS using the IP you generated from tcpvpn.com (kasama nun ng username and password mo na pinaste ko kanina sa Fast Notepad mo) at yung host na nakita natin sa loob ng ovpn config na inopen natin using QEdit.
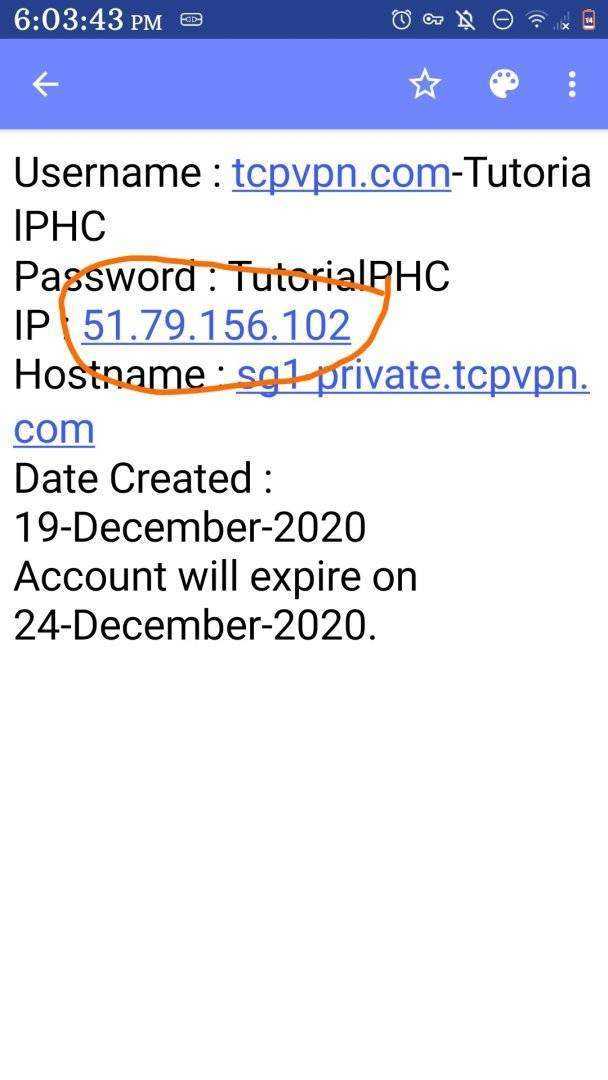
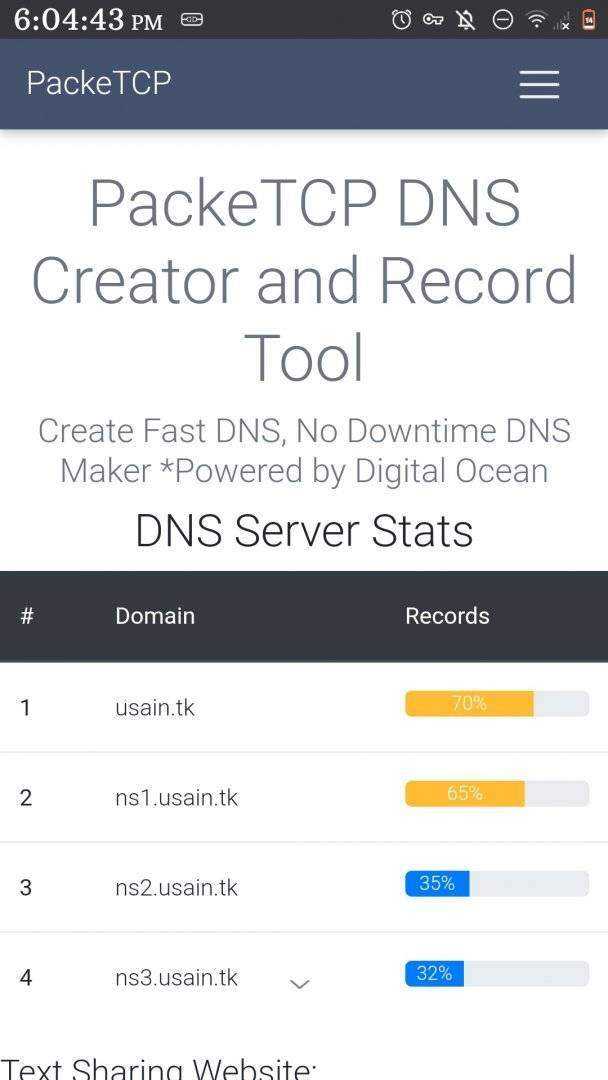
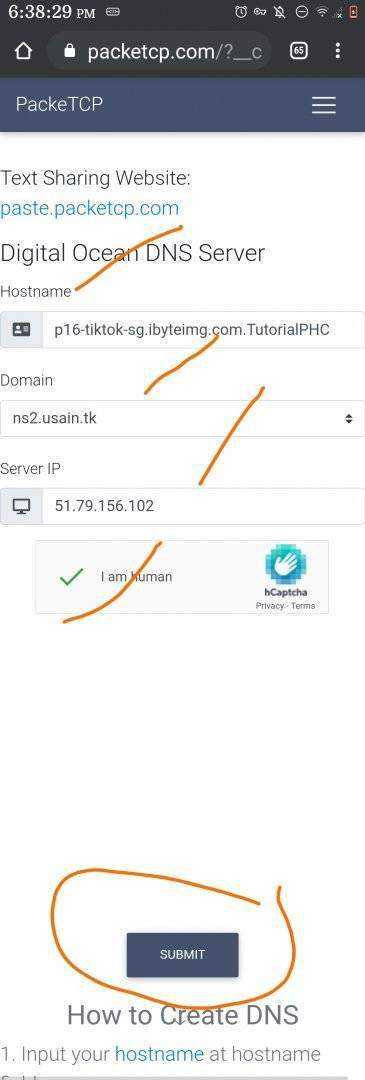
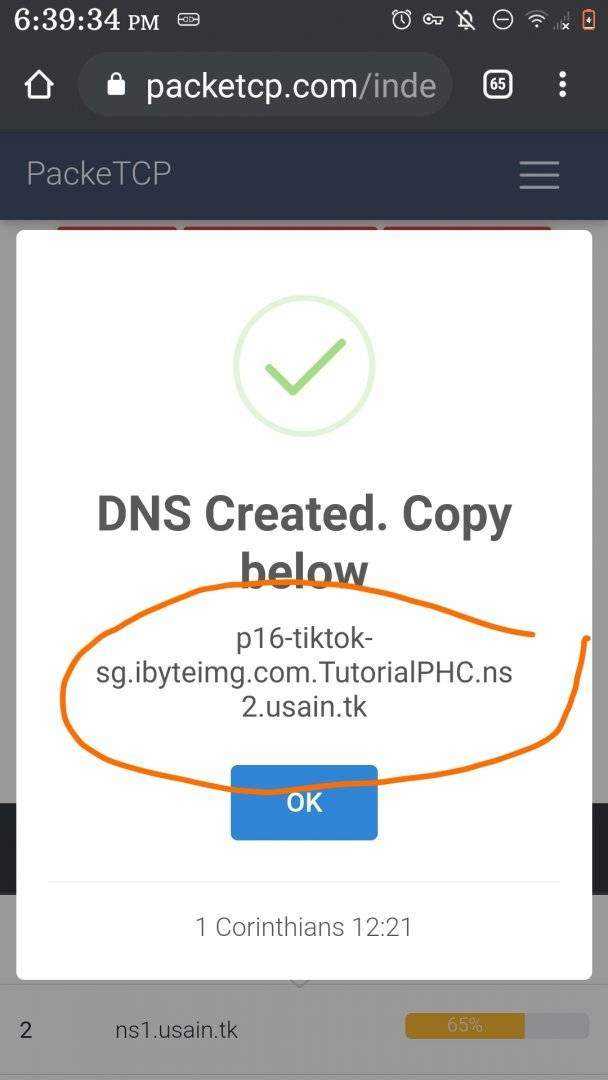
8. Copy mo sa Fast Notepad mo yung generated DNS mula sa packetcp.com.
9. Now, open your Zarchiver and search mo yung Ovpn config na dinownload mo sa Step 4. Yun yung galing sa tcpvpn.com na config file. Dahil nakazip ang file na yun kailangan mo iextract using your Zarchiver. Again it is best practice to unzip it to an exclusive folder. After unzipping, makikita sa loob ng folder ang five ovpn files. But our focus ay dun lang sa may ovpn file na may TCP110 sa dulo ng file name.
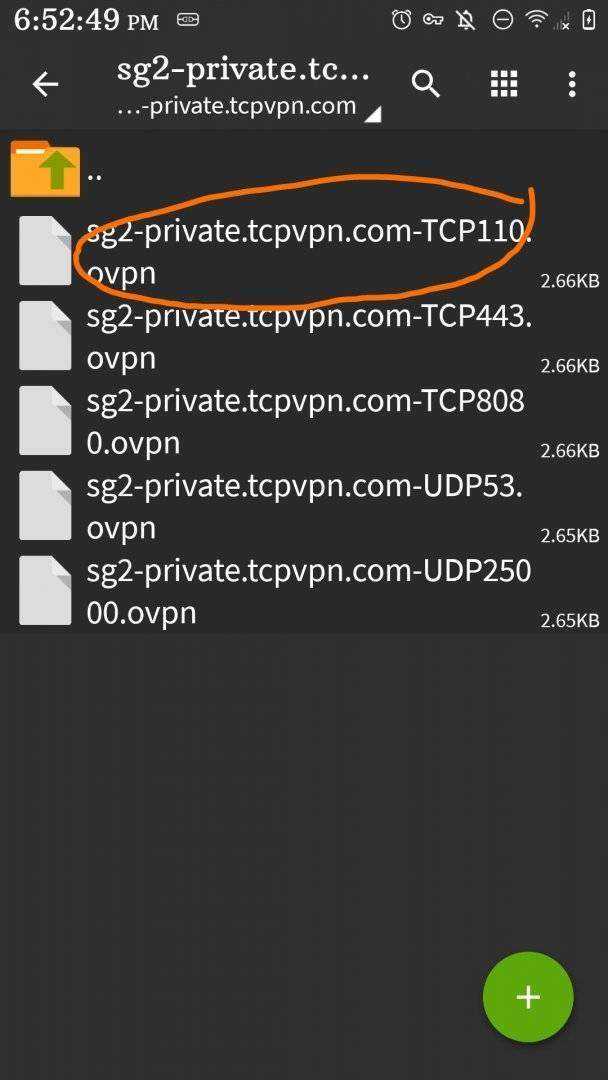
9. Tap on the ovpn file na may TCP110 sa dulo ng file name and open it with QEdit. After maopen locate on the line which says: "verb 3" (usually nasa line 19 siya). Put the cursor at the end of line 19 (or the line with "verb 3") and tap enter 10 times on your keypad para makagawa ng five lines na blank below line 19.
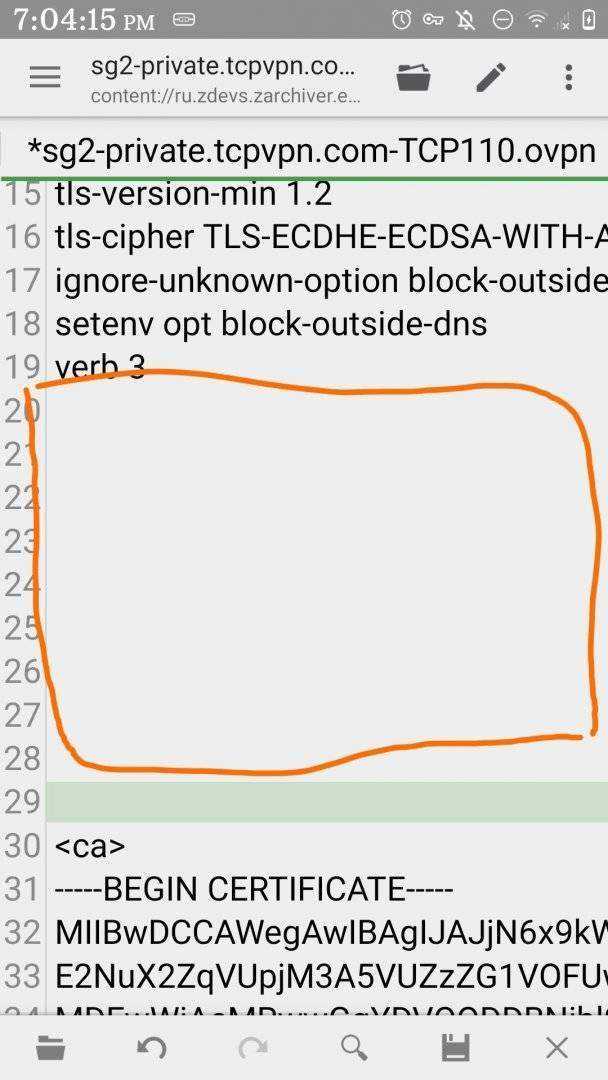
10. Para saan naman yung blank lines na yun? Well, diyan natin ipe-paste yung part ng ovpn config file na dinownload natin sa Step 1. So go locate the file again and open it with QEdit. After opening it copy the part of the config file as shown on the photo below this step. Make sure to copy all the contents of the specified lines.
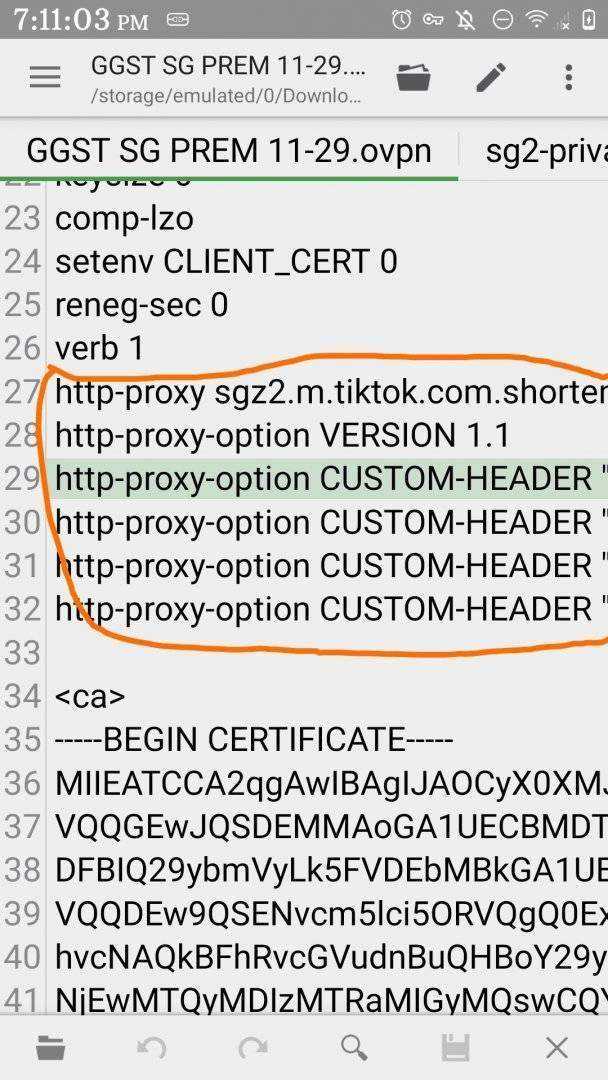
11. Paste those copied lines dun sa blank lines na ininsert natin sa Step 9.
12. Ngayon mag-eedit na tayo dun pinaste natin sa blank lines na ginawa natin sa Step 9. Sa unang line ng pinaste natin, sa part after ng word na http-proxy, delete lahat ng characters except yung 8000 sa dulo ng line. Kapag na delete na ang part na yun, copy mo yung DNS na ginawa mo sa packetcp.com kanina sa Step 7 (kung sinundan mo lahat ng step I am sure napaste mo sa Fast Notepad mo ang DNS na ginawa mo sa packetcp.com) at ipaste mo in place sa dinelete mo kanina. Make sure may space between http-proxy and your DNS and space ulit between your DNS at yung 8000 na nasa dulo ng line.
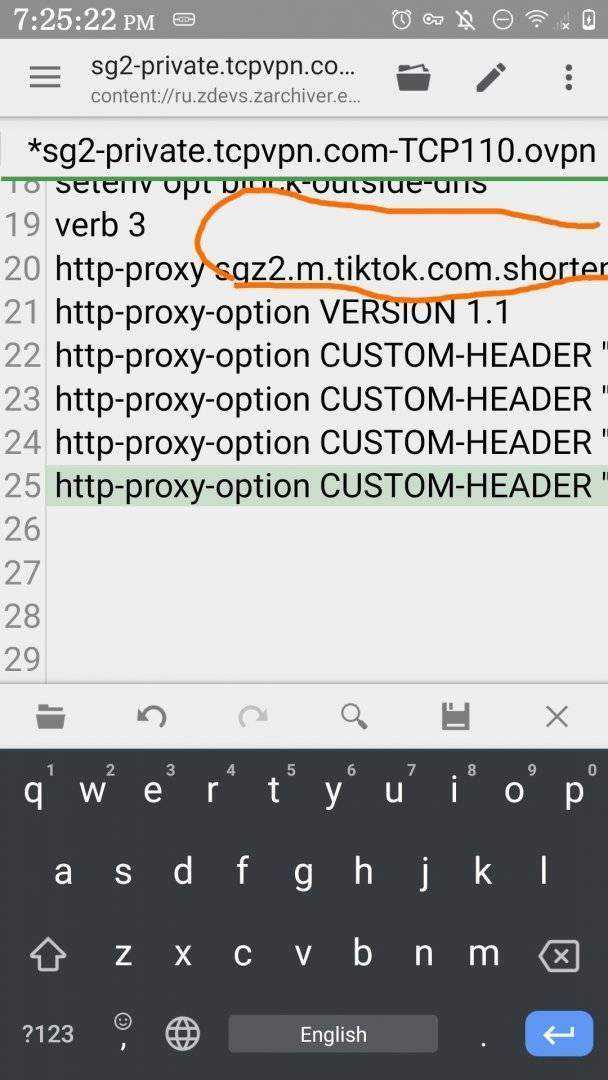
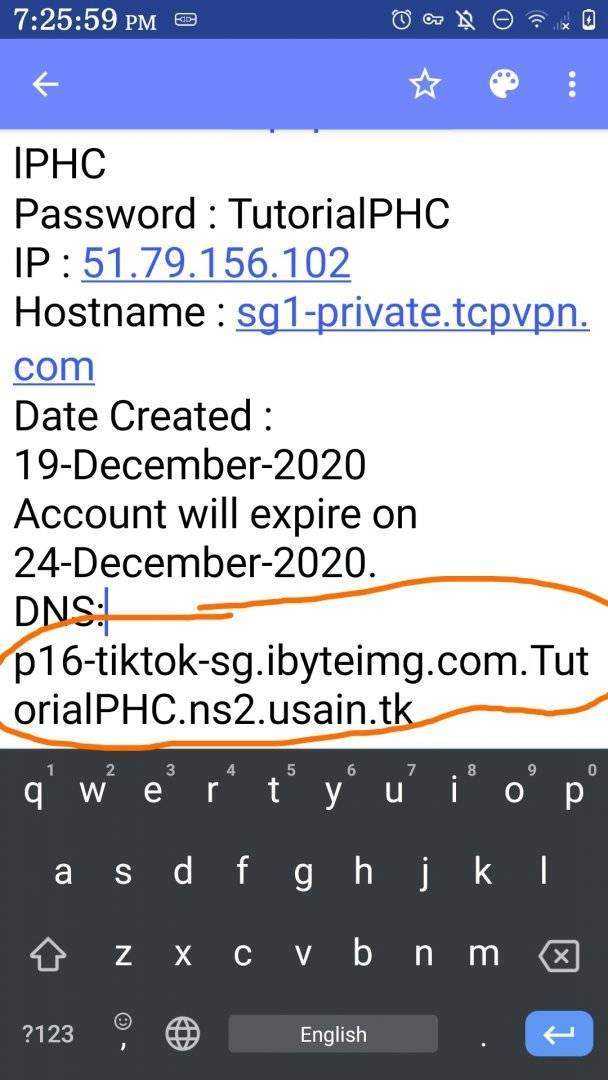
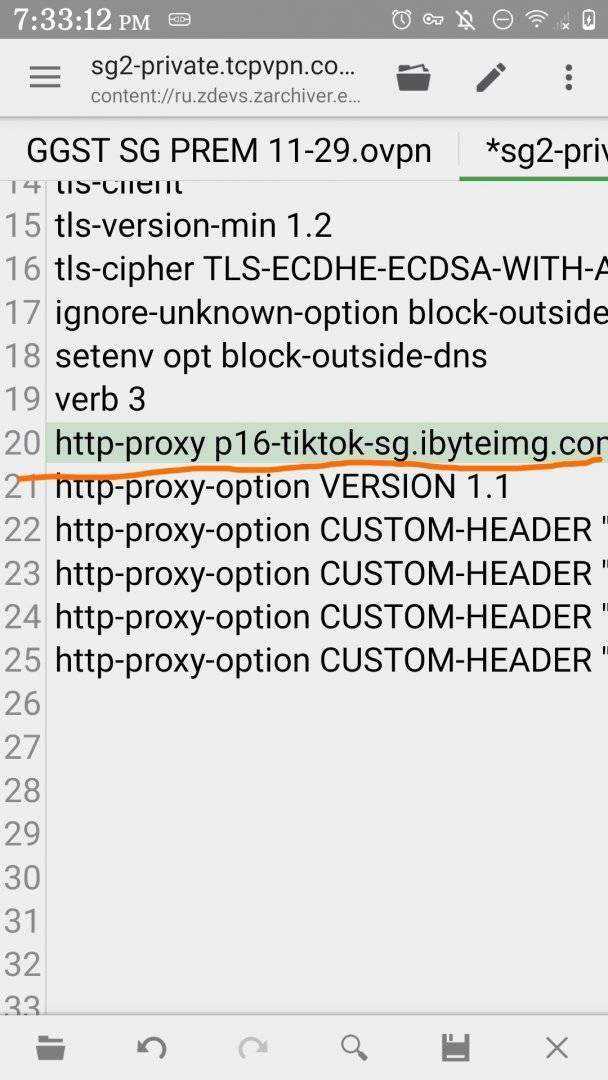
13. (Optional) Below the last line of the part you pasted you may include the code below para hindi mo na need ienter ang username and password mo every time na gagamitin mo ang config.
<auth-user-pass>
username (nasa Notepad mo)
password (nasa Notepad mo)
</auth-user-pass>
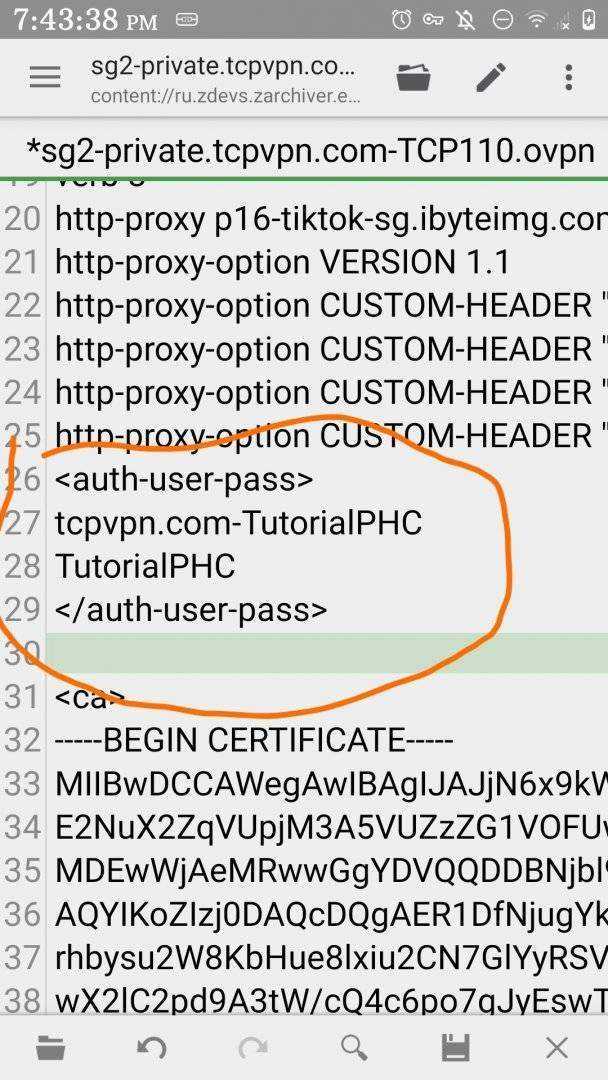
14. Now we can save the file. It is recommended to Save As but be sure to maintain the.ovpn file extension. As usual best practice to save it in an exclusive folder.
15. Lastly, you can now export the file on you OpenVPN Connect.
SHARING IS CARING!
Happy Christmas at Joyous New Year!












2. Kapag meron ka nang Ovpn config, go and extract it using Zarchiver. Best practice to extract it in an exclusive folder in your sd card or internal storage.
Sa paggawa ng OVPN Giga Promo solo config need natin ng mga sumusunod na apps:
Zarchiver
Fast Notepad
OpenVPN Connect
QEdit
Now, let's begin
Step 1:
Need natin ng OVPN config mula sa ibang maker. Make sure it is a config made for Giga Promo. It doesn't matter kung expired or active pa yung config. So go search and download one. Madami nagkalat na Ovpn Config dito.
2. After mo makadownload ng Ovpn config, fire up your browser and go to tcpvpn.com. When tcpvpn portal is loader, tap on Menu>VPN Server>VPN TCP Server. Scroll down and tap on Select VPN Asia. Then select any server of your choice. Server location doesn't matter for us at this moment. In this tutorial I chose Thailand VPN Server.
3. After selecting a server of your choice, make sure to tap on a module above which says: "Singapore Private TLS/SSL".
4. After which, you are then redirected to the page where you can select a Private TLS/SSL server. I chose "Singapore Private 1 TLS/SSL". You can choose your own. Scroll below and tap on "Download config (.ovpn)". After downloading the .ovpn file tap on "Create Username and Password".
5. Fill out username and password then tap on "I'm not a robot". Tap on "Create VPN ρrémíùm Account" to finally create it. Copy the generated username and password then paste it in your Fast Notepad.
6. Now, fire up your QEdit and locate and open in it the Ovpn config you downloaded in Step 1. After opening it, you can see within it the host website used to bypass Giga Promos. Sa sample natin sa tutorial na 'to, ang ginamjt na host ay p16-tiktok-sg.ibyteimg.com
7. Tandaan ang host na ginamit. Open mo browser mo and go to packetcp.com. We will create DNS using the IP you generated from tcpvpn.com (kasama nun ng username and password mo na pinaste ko kanina sa Fast Notepad mo) at yung host na nakita natin sa loob ng ovpn config na inopen natin using QEdit.
8. Copy mo sa Fast Notepad mo yung generated DNS mula sa packetcp.com.
9. Now, open your Zarchiver and search mo yung Ovpn config na dinownload mo sa Step 4. Yun yung galing sa tcpvpn.com na config file. Dahil nakazip ang file na yun kailangan mo iextract using your Zarchiver. Again it is best practice to unzip it to an exclusive folder. After unzipping, makikita sa loob ng folder ang five ovpn files. But our focus ay dun lang sa may ovpn file na may TCP110 sa dulo ng file name.
9. Tap on the ovpn file na may TCP110 sa dulo ng file name and open it with QEdit. After maopen locate on the line which says: "verb 3" (usually nasa line 19 siya). Put the cursor at the end of line 19 (or the line with "verb 3") and tap enter 10 times on your keypad para makagawa ng five lines na blank below line 19.
10. Para saan naman yung blank lines na yun? Well, diyan natin ipe-paste yung part ng ovpn config file na dinownload natin sa Step 1. So go locate the file again and open it with QEdit. After opening it copy the part of the config file as shown on the photo below this step. Make sure to copy all the contents of the specified lines.
11. Paste those copied lines dun sa blank lines na ininsert natin sa Step 9.
12. Ngayon mag-eedit na tayo dun pinaste natin sa blank lines na ginawa natin sa Step 9. Sa unang line ng pinaste natin, sa part after ng word na http-proxy, delete lahat ng characters except yung 8000 sa dulo ng line. Kapag na delete na ang part na yun, copy mo yung DNS na ginawa mo sa packetcp.com kanina sa Step 7 (kung sinundan mo lahat ng step I am sure napaste mo sa Fast Notepad mo ang DNS na ginawa mo sa packetcp.com) at ipaste mo in place sa dinelete mo kanina. Make sure may space between http-proxy and your DNS and space ulit between your DNS at yung 8000 na nasa dulo ng line.
13. (Optional) Below the last line of the part you pasted you may include the code below para hindi mo na need ienter ang username and password mo every time na gagamitin mo ang config.
<auth-user-pass>
username (nasa Notepad mo)
password (nasa Notepad mo)
</auth-user-pass>
14. Now we can save the file. It is recommended to Save As but be sure to maintain the.ovpn file extension. As usual best practice to save it in an exclusive folder.
15. Lastly, you can now export the file on you OpenVPN Connect.
SHARING IS CARING!
Happy Christmas at Joyous New Year!












2. Kapag meron ka nang Ovpn config, go and extract it using Zarchiver. Best practice to extract it in an exclusive folder in your sd card or internal storage.
Attachments
-
You do not have permission to view the full content of this post. Log in or register now.