You are using an out of date browser. It may not display this or other websites correctly.
You should upgrade or use an alternative browser.
You should upgrade or use an alternative browser.
Tutorial Open Minded ka ba? PASOK!
- Thread starter k4m0t3QT
- Start date
-
- Tags
- cloudflare globe gomo smart
[XX='Power ćP Gals, c: 1088283, m: 245236'][/XX]
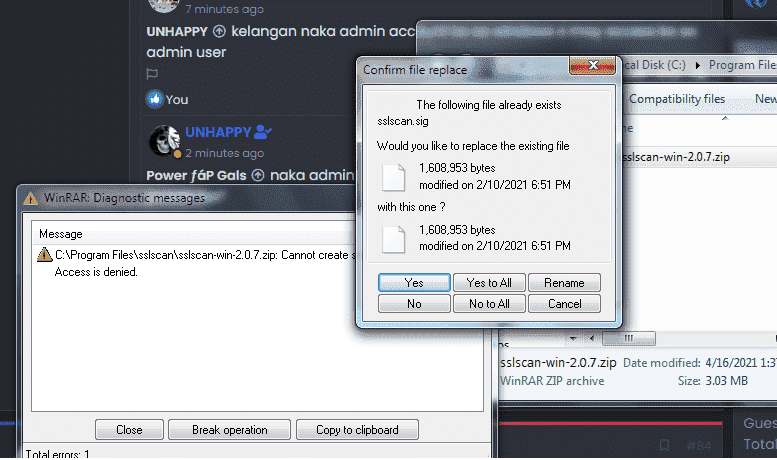
Attachments
-
You do not have permission to view the full content of this post. Log in or register now.
[XX='Power ćP Gals, c: 1088323, m: 245236'][/XX]
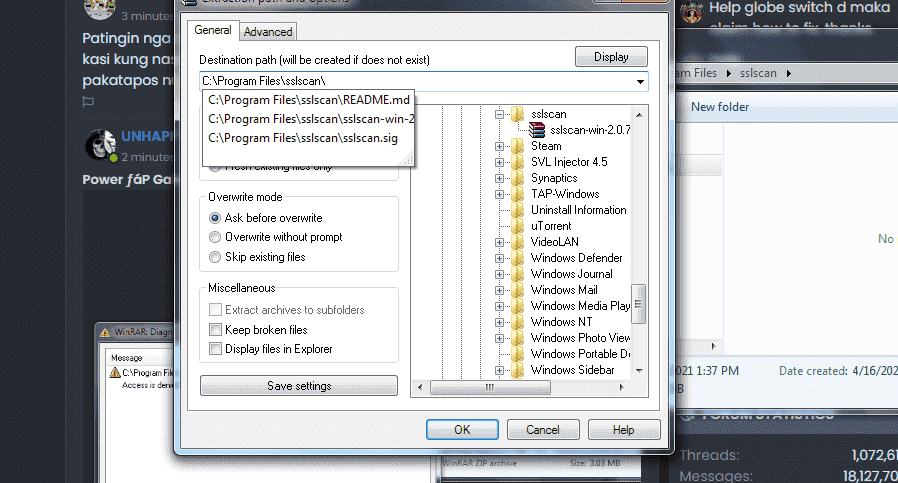
Attachments
-
You do not have permission to view the full content of this post. Log in or register now.
rhosetifloid
Honorary Poster
Ayos to paps ahh! Magawa nga
- TS TS
- #292
To take ownership of a file or folder, follow these steps:
Press and hold the folder that you want to take ownership of, then tap Properties. (If you are using a mouse, right-click the folder, and then click Properties.)
Tap or click the Security tab, tap or click Advanced, then tap or click Change. If you are prompted for an administrator password or for confirmation, type the password or provide confirmation.
Type the name of the person that you want to give ownership to, and then click Check Names.
Note The account name for the person that you are assigning ownership to is displayed.
Click OK.
If you want this person to be the owner of the files and subfolders that are contained in this folder, select the Replace owner on subcontainers and objects check box.
Click OK.
You may not have the appropriate permissions Issues that you experience when you try to access files and folders may be related to permissions. Permissions are rules that determine whether you can access or change files and folders. To check permissions on a file or folder, follow these steps:
Press and hold or right-click the file or folder, and then click Properties.
Tap or click the Security tab.
Under Group or user names, tap or click your name to see the permissions that you have.
To open a file, you have to have the Read permission. To change the permissions of a file or folder, follow these steps.
Important You must be logged on as an administrator to change permissions on files and folders.
Press and hold or right-click the file or folder, and then tap or click Properties.
Tap or click the Security tab.
Under Group or user names, tap or click your name to see the permissions that you have.
Tap or click Edit, tap or click your name, select the check boxes for the permissions that you must have, and then click OK.
The file or folder may be encrypted Encryption can help protect files and folders from unwanted access. You cannot open an encrypted file or folder without the certificate that was used to encrypt it. To determine whether a file or folder is encrypted, follow these steps:
Press and hold or right-click the file or folder, and then tap or click Properties.
Tap or click the General tab, and then tap or click Advanced.
If the Encrypt contents to secure data check box is selected, you have to have the certificate that was used to encrypt the file or folder to be able to open it. In this situation, you should obtain the certificate from the person who created or encrypted the file or folder, or have that person decrypt the file or folder.
Windows 7
You may not have ownership of a file or folder If you recently upgraded your computer to Windows 7 from an earlier version of Windows, some of your account information may have changed. Therefore, you may no longer have ownership of some files or folders. You might be able to resolve this issue by restoring your ownership of the files and folders.
To take ownership of a file or a folder, follow these steps:
Right-click the folder that you want to take ownership of, then click Properties.
Click the Security tab, click Advanced, then click the Owner tab.
Click Edit.
Note If you are prompted for an administrator password or for confirmation, type the password or provide confirmation.
Click the name of the person that you want to give ownership to.
If you want this person to be the owner of files and subfolders in this folder, select the Replace owner on subcontainers and objects check box.
Click OK.
You may not have the appropriate permissions Issues that you experience when you try to access files and folders may be related to permissions. Permissions are rules that determine whether you can access or change files and folders. To determine the permissions of the file or folder, follow these steps:
Right-click the file or folder, then click Properties.
Click the Security tab.
Under Group or user names, click your name to see the permissions that you have.
To open a file, you have to have the Read permission. To change permissions on a file or folder, follow these steps.
Important You must be logged on as an administrator to change permissions on files and folders.
Right-click the file or folder, and then click Properties.
Click the Security tab.
Under Group or user names, click your name to see the permissions that you have.
Click Edit, click your name, select the check boxes for the permissions that you must have, and then click OK.
For more information about permissions, see What are permissions?.
The file or folder may be encrypted Encryption can help protect files and folders from unwanted access. You cannot open an encrypted file or folder without the certificate that was used to encrypt it. To determine whether a file or folder is encrypted, follow these steps:
Right-click the file or folder, and then click Properties.
Click the General tab, then click Advanced.
If the Encrypt contents to secure data check box is selected, you have to have the certificate that was used to encrypt the file or folder to be able to open it.
You should obtain the certificate from the person who created or encrypted the file or folder, or have that person decrypt the file or folder.
For more information, see Import or export certificates and private keys.
Patest kung gagana
Press and hold the folder that you want to take ownership of, then tap Properties. (If you are using a mouse, right-click the folder, and then click Properties.)
Tap or click the Security tab, tap or click Advanced, then tap or click Change. If you are prompted for an administrator password or for confirmation, type the password or provide confirmation.
Type the name of the person that you want to give ownership to, and then click Check Names.
Note The account name for the person that you are assigning ownership to is displayed.
Click OK.
If you want this person to be the owner of the files and subfolders that are contained in this folder, select the Replace owner on subcontainers and objects check box.
Click OK.
You may not have the appropriate permissions Issues that you experience when you try to access files and folders may be related to permissions. Permissions are rules that determine whether you can access or change files and folders. To check permissions on a file or folder, follow these steps:
Press and hold or right-click the file or folder, and then click Properties.
Tap or click the Security tab.
Under Group or user names, tap or click your name to see the permissions that you have.
To open a file, you have to have the Read permission. To change the permissions of a file or folder, follow these steps.
Important You must be logged on as an administrator to change permissions on files and folders.
Press and hold or right-click the file or folder, and then tap or click Properties.
Tap or click the Security tab.
Under Group or user names, tap or click your name to see the permissions that you have.
Tap or click Edit, tap or click your name, select the check boxes for the permissions that you must have, and then click OK.
The file or folder may be encrypted Encryption can help protect files and folders from unwanted access. You cannot open an encrypted file or folder without the certificate that was used to encrypt it. To determine whether a file or folder is encrypted, follow these steps:
Press and hold or right-click the file or folder, and then tap or click Properties.
Tap or click the General tab, and then tap or click Advanced.
If the Encrypt contents to secure data check box is selected, you have to have the certificate that was used to encrypt the file or folder to be able to open it. In this situation, you should obtain the certificate from the person who created or encrypted the file or folder, or have that person decrypt the file or folder.
Windows 7
You may not have ownership of a file or folder If you recently upgraded your computer to Windows 7 from an earlier version of Windows, some of your account information may have changed. Therefore, you may no longer have ownership of some files or folders. You might be able to resolve this issue by restoring your ownership of the files and folders.
To take ownership of a file or a folder, follow these steps:
Right-click the folder that you want to take ownership of, then click Properties.
Click the Security tab, click Advanced, then click the Owner tab.
Click Edit.
Note If you are prompted for an administrator password or for confirmation, type the password or provide confirmation.
Click the name of the person that you want to give ownership to.
If you want this person to be the owner of files and subfolders in this folder, select the Replace owner on subcontainers and objects check box.
Click OK.
You may not have the appropriate permissions Issues that you experience when you try to access files and folders may be related to permissions. Permissions are rules that determine whether you can access or change files and folders. To determine the permissions of the file or folder, follow these steps:
Right-click the file or folder, then click Properties.
Click the Security tab.
Under Group or user names, click your name to see the permissions that you have.
To open a file, you have to have the Read permission. To change permissions on a file or folder, follow these steps.
Important You must be logged on as an administrator to change permissions on files and folders.
Right-click the file or folder, and then click Properties.
Click the Security tab.
Under Group or user names, click your name to see the permissions that you have.
Click Edit, click your name, select the check boxes for the permissions that you must have, and then click OK.
For more information about permissions, see What are permissions?.
The file or folder may be encrypted Encryption can help protect files and folders from unwanted access. You cannot open an encrypted file or folder without the certificate that was used to encrypt it. To determine whether a file or folder is encrypted, follow these steps:
Right-click the file or folder, and then click Properties.
Click the General tab, then click Advanced.
If the Encrypt contents to secure data check box is selected, you have to have the certificate that was used to encrypt the file or folder to be able to open it.
You should obtain the certificate from the person who created or encrypted the file or folder, or have that person decrypt the file or folder.
For more information, see Import or export certificates and private keys.
Patest kung gagana
- TS TS
- #296
https://phcorner.net/threads/new-bu...ed-command-prompt-only.1052640/#post-17999648
Ito try mo same lang kami ng method nyan iba nga lang way ng installation niya baka yan gumana sayo, tapos try mo rin redownload yung file at off muna firewall at antivirus, pag access denied pa din may problema talaga pc mo sa administration access,
Ito try mo same lang kami ng method nyan iba nga lang way ng installation niya baka yan gumana sayo, tapos try mo rin redownload yung file at off muna firewall at antivirus, pag access denied pa din may problema talaga pc mo sa administration access,
- TS TS
- #299
Ayos to paps ahh! Magawa nga
thanks
Welcome mga idol keep on huntingsalamat lods...

Similar threads
-
-
-
-
Referral SUPER SUSHI SAMURAI ARIDROP UNDER BLAST NETWORK
- Started by Dongbites Zoldyck
- Replies: 0
-
Popular Tags
.ehi
apn
bug
config
ehi
ehi !
fast
fb10
fna
freenet
globe
globe & tm
globe and tm
globe and tm sim
globe switch
globe tm
goshare
gowatch
gtm
gtm no load
gtm noload
hpi
http
http custom
http injector
hunt
injector
ip
ip hunt
iphunt
load
mgc
ml10
no blocking
no load
noload
ovpn
payload
ph server
postern
promo
proxy
prx
sg server
shadowsocks
skyvpn
tm
update
vpn
wnp
About this Thread
-
329Replies
-
9KViews
-
112Participants
Last reply from:
martwale
martwale
Online statistics
- Members online
- 1,114
- Guests online
- 4,870
- Total visitors
- 5,984
