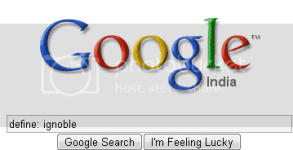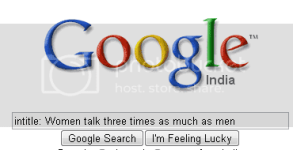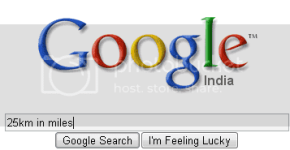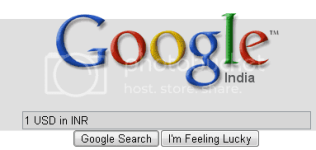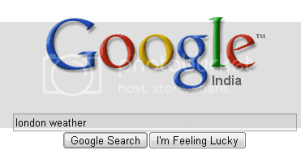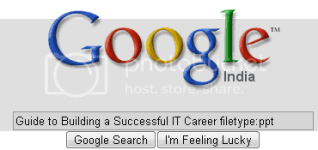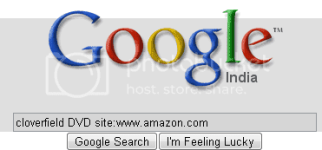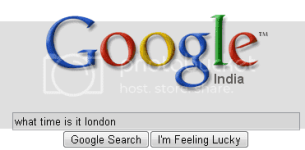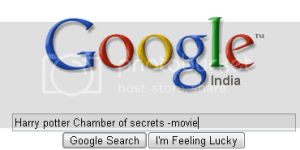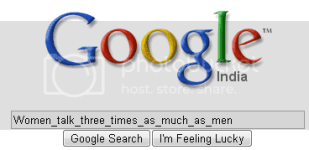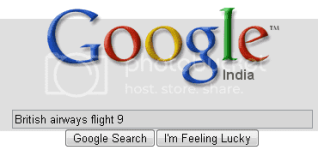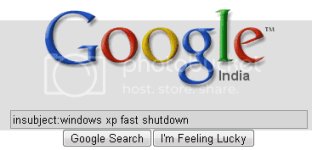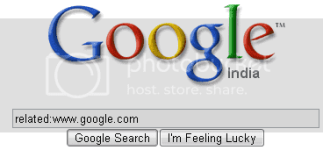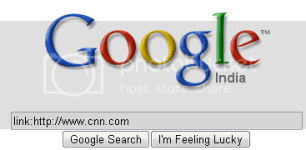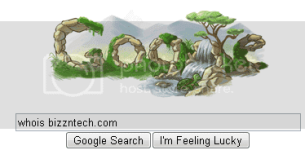Dark Justice
Forum Guru
- Joined
- Mar 16, 2013
- Posts
- 738
- Reaction
- 9,949
- Points
- 1,345
- Age
- 31
10 Yahoo Messenger Tricks You Shouldn't Miss!
1. Finding an invisible user on your yahoo messenger list:
Want to find out someone who’s hiding from you? You can easily do so by going to You do not have permission to view the full content of this post. Log in or register now.. All you need to do is type in the Yahoo! ID and the particular users status will be revealed.
2. Run Multiple Instances of Yahoo Messenger on same system:
Some of you might be having more than one yahoo ID would like to log in simultaneously. Here is an easy way to do it without installing any sort of software. You just have to edit the registry and voila there you go. Follow the instructions from You do not have permission to view the full content of this post. Log in or register now..
3. Invisible Nickname In chat rooms
Just go to edit profile and in the nick name type a (space character) on it just press Alt 0160 ( or ALT+255 ) and save it.
Now go to any yahoo chat room and you’ll notice that your nick name is empty. [Alt+0160 is a keyboard shortcut for space]
4. Removing Ads from your Yahoo Messenger
If you are using Yahoo Messenger 8.0, then you can disable ads by following the below steps:
1. First close the Yahoo Messenger.
2. Save this You do not have permission to view the full content of this post. Log in or register now. and execute it.
NOTE: You won’t be able to enter the chat rooms if you use this ρá†ch.
This above fix doesn’t work for Yahoo Messenger 9 Beta. Here’s a way to disable the ads in Yahoo Messenger 9:
1. Make sure the Yahoo Messenger isn’t running, if it is then just close it.
2. Now backup the following file C:\Program Files\Yahoo!\Messenger\YahooMessenger.exe (create a new copy)
3. Download You do not have permission to view the full content of this post. Log in or register now. hex editor.
4. Open C:\Program Files\Yahoo!\Messenger\YahooMessenger.exe in the hex editor
5. Now go to the offset 295928 (in HxD: Search/GoTo)
6. Look at the right column and replace y from “y.m.s.g.r.a.d.s” with p
7. Save the file and close HxD.
NOTE: This approach breaks Yahoo Messenger’s terms of service.
5. Yahoo! Smiley Codes!
You can make use of all smileys including hidden ones in your messenger by using You do not have permission to view the full content of this post. Log in or register now..
6. Change the Yahoo Messenger Title Bar
You can change the text that appears at the very top of the yahoo messenger window by editing the ymsgr.ini file.
1. Go to Program Files\Yahoo\ and open ymsgr.ini.
2. Then at the end, type this:
[APP TITLE]
caption=YOUR TEXT
3. Change YOUR TEXT to whatever you want it to say. Then save the file and close messenger. When you restart messenger you will see your new message.
7. Creating Custom Profiles for Chat
You can create custom profiles with different name, *** and other details from You do not have permission to view the full content of this post. Log in or register now.. You can use these for chat services only.
8. Online Status Changer and Manager
HyperIM is currently the best status changer & manager for Yahoo messenger available at present. You can download it from You do not have permission to view the full content of this post. Log in or register now..
9. Retrieve Yahoo! Messenger Display pictures
Y! Display Pic will retrieve yahoo users even if they are offline or invisible. You can download it from You do not have permission to view the full content of this post. Log in or register now..
10. Access Yahoo Messenger Chat archives while offline
You can access your Yahoo chat logs using Yahoo Message Archive Decoder. It reads Yahoo! Messenger archive files (.dat files) and presents them in a format that you can read. It decodes the message archive without logging in (offline mode and no passwords required). You can download it from You do not have permission to view the full content of this post. Log in or register now..
MSN Messenger Tricks
These tricks require that MSN Plus! Live is installed on your PC:
1. Sending Continuous Nudge
You might have experienced this before: one of your friend on MSN messenger keeps sending you non-stop nudges continuously, until you can hardly do anything on your MSN messenger. When you try to do the same back to him, you get the message "You may not send a nudge that often". If you have this experience before, I bet you will be desperately trying to find out how did your friend do those annoying stuff while you are not able to the same. And the answer is you need to install the You do not have permission to view the full content of this post. Log in or register now. in order to do this. Just download the script and execute it (double click the .plsc file.. you will get a warning message.. just check the the check box that says "I accept the responsibility of installing this script" and click 'Import'). After installing the script, you will now be able to send continuous nudges to your friend with no delay. If you really want to annoy any of your friend , type "/sendnudge 1000 100" (without the double quotes) and hit enter. Your friend will then get 1000 nudges every 100 milliseconds! By the default setting, your own chat window will also be vibrating when you send nudges.. To prevent vibration on your own chat window, do this: go to Tools > Option > Messages, and uncheck the "Allow me to send and receive nudges" checkbox so that your chat window will not vibrate when sending nudges to your friend. To stop the nudges, type "/stopnudge" and it will stop immediately.
, type "/sendnudge 1000 100" (without the double quotes) and hit enter. Your friend will then get 1000 nudges every 100 milliseconds! By the default setting, your own chat window will also be vibrating when you send nudges.. To prevent vibration on your own chat window, do this: go to Tools > Option > Messages, and uncheck the "Allow me to send and receive nudges" checkbox so that your chat window will not vibrate when sending nudges to your friend. To stop the nudges, type "/stopnudge" and it will stop immediately.
2. Find out if somebody has blocked you on MSN
This is probably one of the most frequently asked question: how can I know if someone has block me on MSN messenger. There are lots of online services out there which claims to be able to check if someone has blocked you. As far as I know, many of them contains some sort of spyware, and will intrudes your MSN and sends annoying automated messages to all of your contacts. So instead of using those so called MSN block checker, here's a manual way to check if someone has blocked you:
1. Register a new MSN account. Use a different nick name so that no one can recognize that it's you.
2. Sign in to MSN on both your actual account and your new fake account. Having MP!L installed, you can sign in to 2 separate session of MSN simultaneously using different account.
3. Add the contact that you want to check using your new account. If at anytime, someone appears online, or accept you into his/her contact on the new account, but appears offline in your actual account, he/she has blocked you.
This seems to be a more troublesome way, but it saves you from being intruded by spyware, and most importantly, it works.

3. Cool effects on MSN display name
This is a cool trick that enable you to easily edit your display name and make it looks cooler. Install the script You do not have permission to view the full content of this post. Log in or register now.. Then go to the script button (somewhere on the top of the messenger), and choose NameEditor > Edit Name. The Name Editor window will appears, which which enable you to fill in some cool effects for your display name. This will easily make your name stand out among all the names in your friends' contact list.
4. Check Gmail with MSN Messenger
The original MSN Messenger will only alert you when you receive an email in your Hotmail account. With the You do not have permission to view the full content of this post. Log in or register now. script, we will also be receiving incoming email alert for Gmail account. A pretty useful feature to be added to MSN Messenger!
5. Let your keyboard's LED alert you when you have incoming message
This is a cool script that will flashes your keyboard's LED, and plays a beep sound from your laptop when you receive incoming MSN message. Just install the script You do not have permission to view the full content of this post. Log in or register now., and start playing around with the script configuration. You can specify which LED to flash (Num Lock / Caps Lock / Scroll Lock), the speed of the flashes, amount of the flashes, etc.. Simple and fun!
6. Easily translate the text in chat window
Another very useful and cool script to be installed on your MSN messenger is the You do not have permission to view the full content of this post. Log in or register now.. You can easily translate the text in your chat window into another language by just hitting F5 on your keyboard. As the script name suggest, this script is using Google's translator to do the translation.. which means it supports multiple languages translation! A really useful script.
1. Finding an invisible user on your yahoo messenger list:
Want to find out someone who’s hiding from you? You can easily do so by going to You do not have permission to view the full content of this post. Log in or register now.. All you need to do is type in the Yahoo! ID and the particular users status will be revealed.
2. Run Multiple Instances of Yahoo Messenger on same system:
Some of you might be having more than one yahoo ID would like to log in simultaneously. Here is an easy way to do it without installing any sort of software. You just have to edit the registry and voila there you go. Follow the instructions from You do not have permission to view the full content of this post. Log in or register now..
3. Invisible Nickname In chat rooms
Just go to edit profile and in the nick name type a (space character) on it just press Alt 0160 ( or ALT+255 ) and save it.
Now go to any yahoo chat room and you’ll notice that your nick name is empty. [Alt+0160 is a keyboard shortcut for space]
4. Removing Ads from your Yahoo Messenger
If you are using Yahoo Messenger 8.0, then you can disable ads by following the below steps:
1. First close the Yahoo Messenger.
2. Save this You do not have permission to view the full content of this post. Log in or register now. and execute it.
NOTE: You won’t be able to enter the chat rooms if you use this ρá†ch.
This above fix doesn’t work for Yahoo Messenger 9 Beta. Here’s a way to disable the ads in Yahoo Messenger 9:
1. Make sure the Yahoo Messenger isn’t running, if it is then just close it.
2. Now backup the following file C:\Program Files\Yahoo!\Messenger\YahooMessenger.exe (create a new copy)
3. Download You do not have permission to view the full content of this post. Log in or register now. hex editor.
4. Open C:\Program Files\Yahoo!\Messenger\YahooMessenger.exe in the hex editor
5. Now go to the offset 295928 (in HxD: Search/GoTo)
6. Look at the right column and replace y from “y.m.s.g.r.a.d.s” with p
7. Save the file and close HxD.
NOTE: This approach breaks Yahoo Messenger’s terms of service.
> If nothing works try launching this You do not have permission to view the full content of this post. Log in or register now..
5. Yahoo! Smiley Codes!
You can make use of all smileys including hidden ones in your messenger by using You do not have permission to view the full content of this post. Log in or register now..
6. Change the Yahoo Messenger Title Bar
You can change the text that appears at the very top of the yahoo messenger window by editing the ymsgr.ini file.
1. Go to Program Files\Yahoo\ and open ymsgr.ini.
2. Then at the end, type this:
[APP TITLE]
caption=YOUR TEXT
3. Change YOUR TEXT to whatever you want it to say. Then save the file and close messenger. When you restart messenger you will see your new message.
7. Creating Custom Profiles for Chat
You can create custom profiles with different name, *** and other details from You do not have permission to view the full content of this post. Log in or register now.. You can use these for chat services only.
8. Online Status Changer and Manager
HyperIM is currently the best status changer & manager for Yahoo messenger available at present. You can download it from You do not have permission to view the full content of this post. Log in or register now..
9. Retrieve Yahoo! Messenger Display pictures
Y! Display Pic will retrieve yahoo users even if they are offline or invisible. You can download it from You do not have permission to view the full content of this post. Log in or register now..
10. Access Yahoo Messenger Chat archives while offline
You can access your Yahoo chat logs using Yahoo Message Archive Decoder. It reads Yahoo! Messenger archive files (.dat files) and presents them in a format that you can read. It decodes the message archive without logging in (offline mode and no passwords required). You can download it from You do not have permission to view the full content of this post. Log in or register now..
MSN Messenger Tricks
These tricks require that MSN Plus! Live is installed on your PC:
1. Sending Continuous Nudge
You might have experienced this before: one of your friend on MSN messenger keeps sending you non-stop nudges continuously, until you can hardly do anything on your MSN messenger. When you try to do the same back to him, you get the message "You may not send a nudge that often". If you have this experience before, I bet you will be desperately trying to find out how did your friend do those annoying stuff while you are not able to the same. And the answer is you need to install the You do not have permission to view the full content of this post. Log in or register now. in order to do this. Just download the script and execute it (double click the .plsc file.. you will get a warning message.. just check the the check box that says "I accept the responsibility of installing this script" and click 'Import'). After installing the script, you will now be able to send continuous nudges to your friend with no delay. If you really want to annoy any of your friend
2. Find out if somebody has blocked you on MSN
This is probably one of the most frequently asked question: how can I know if someone has block me on MSN messenger. There are lots of online services out there which claims to be able to check if someone has blocked you. As far as I know, many of them contains some sort of spyware, and will intrudes your MSN and sends annoying automated messages to all of your contacts. So instead of using those so called MSN block checker, here's a manual way to check if someone has blocked you:
1. Register a new MSN account. Use a different nick name so that no one can recognize that it's you.
2. Sign in to MSN on both your actual account and your new fake account. Having MP!L installed, you can sign in to 2 separate session of MSN simultaneously using different account.
3. Add the contact that you want to check using your new account. If at anytime, someone appears online, or accept you into his/her contact on the new account, but appears offline in your actual account, he/she has blocked you.
This seems to be a more troublesome way, but it saves you from being intruded by spyware, and most importantly, it works.
3. Cool effects on MSN display name
This is a cool trick that enable you to easily edit your display name and make it looks cooler. Install the script You do not have permission to view the full content of this post. Log in or register now.. Then go to the script button (somewhere on the top of the messenger), and choose NameEditor > Edit Name. The Name Editor window will appears, which which enable you to fill in some cool effects for your display name. This will easily make your name stand out among all the names in your friends' contact list.
4. Check Gmail with MSN Messenger
The original MSN Messenger will only alert you when you receive an email in your Hotmail account. With the You do not have permission to view the full content of this post. Log in or register now. script, we will also be receiving incoming email alert for Gmail account. A pretty useful feature to be added to MSN Messenger!
5. Let your keyboard's LED alert you when you have incoming message
This is a cool script that will flashes your keyboard's LED, and plays a beep sound from your laptop when you receive incoming MSN message. Just install the script You do not have permission to view the full content of this post. Log in or register now., and start playing around with the script configuration. You can specify which LED to flash (Num Lock / Caps Lock / Scroll Lock), the speed of the flashes, amount of the flashes, etc.. Simple and fun!
6. Easily translate the text in chat window
Another very useful and cool script to be installed on your MSN messenger is the You do not have permission to view the full content of this post. Log in or register now.. You can easily translate the text in your chat window into another language by just hitting F5 on your keyboard. As the script name suggest, this script is using Google's translator to do the translation.. which means it supports multiple languages translation! A really useful script.
Attachments
-
You do not have permission to view the full content of this post. Log in or register now.