How to stop automatic updates on Windows 10
If you're fed up with Windows 10 installing updates automatically, then use this guide to stop this behavior and decide when to install them.
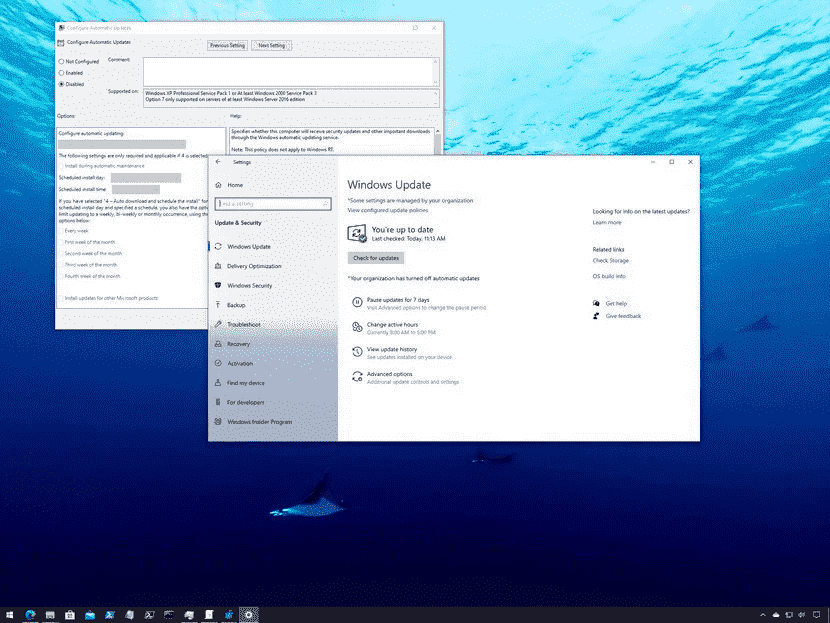
On Windows 10, quality updates (You do not have permission to view the full content of this post. Log in or register now.) download and install automatically as soon as they're ready. Although this approach makes sure that every device has the latest security patches, performance, and stability enhancements, it's among one of the most controversial features.
Usually, it's because to apply updates, users must restart their devices interrupting the current workflow, and because You do not have permission to view the full content of this post. Log in or register now. updates are also known to cause more problems negatively affecting the experience.
Whatever the reason, depending on the edition of You do not have permission to view the full content of this post. Log in or register now. installed on your device, you can regain control and stop automatic updates using the Windows Updates settings or permanently using Group Policy and Registry.
In this You do not have permission to view the full content of this post. Log in or register now., we'll walk you through the steps to block Windows Update from downloading and installing updates on your device automatically.
In case you want to delay the installation of a new update, it's unnecessary to disable the service permanently. You only need to pause updates until you're ready to apply them to your device. Using the Windows Update settings, you can stop updates for up to 35 days, whether you use Windows 10 Pro or Home.
Disabling all updates
To disable automatic updates temporarily, use these steps:
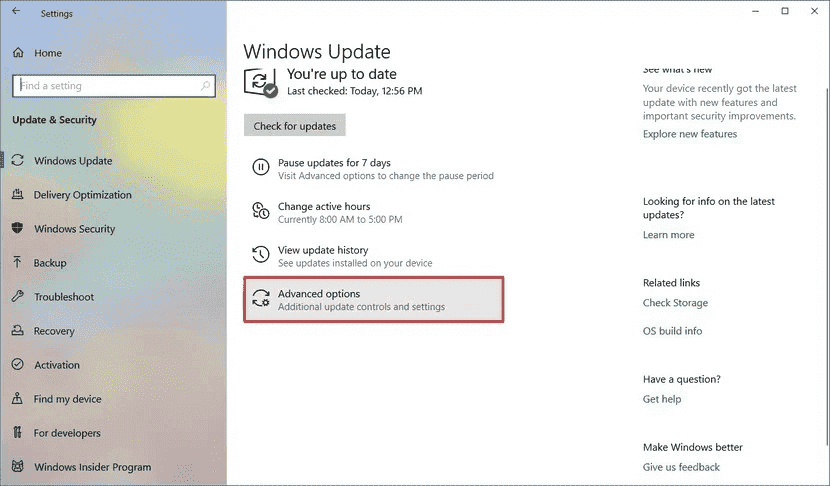
5. Under the "Pause updates" sections, use the Pause until drop-down menu, and select when to resume automatic updates on Windows 10.
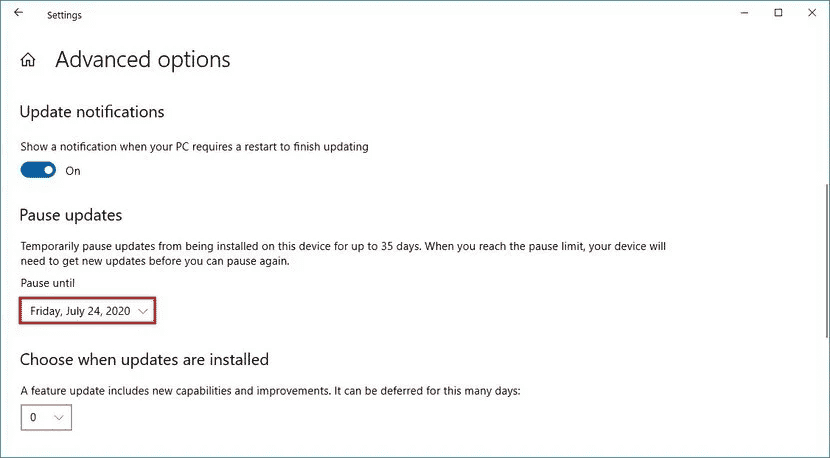
Once you complete the steps, updates will be disabled until the day you specified. When your device reaches the pause limit, you must install the latest updates to make the option available one more time.
If you want to undo the changes, you can use the same instructions, but on step No. 5, choose the Select date option. Alternatively, you can click the Resume updates button from the Windows Update page.
Disabling all updates
Disabling security updates
Disabling feature updates
How to disable automatic updates using Group Policy
Limiting updates
How to disable automatic updates using Registry
If you're fed up with Windows 10 installing updates automatically, then use this guide to stop this behavior and decide when to install them.
On Windows 10, quality updates (You do not have permission to view the full content of this post. Log in or register now.) download and install automatically as soon as they're ready. Although this approach makes sure that every device has the latest security patches, performance, and stability enhancements, it's among one of the most controversial features.
Usually, it's because to apply updates, users must restart their devices interrupting the current workflow, and because You do not have permission to view the full content of this post. Log in or register now. updates are also known to cause more problems negatively affecting the experience.
Whatever the reason, depending on the edition of You do not have permission to view the full content of this post. Log in or register now. installed on your device, you can regain control and stop automatic updates using the Windows Updates settings or permanently using Group Policy and Registry.
In this You do not have permission to view the full content of this post. Log in or register now., we'll walk you through the steps to block Windows Update from downloading and installing updates on your device automatically.
- You do not have permission to view the full content of this post. Log in or register now.
- You do not have permission to view the full content of this post. Log in or register now.
- You do not have permission to view the full content of this post. Log in or register now.
In case you want to delay the installation of a new update, it's unnecessary to disable the service permanently. You only need to pause updates until you're ready to apply them to your device. Using the Windows Update settings, you can stop updates for up to 35 days, whether you use Windows 10 Pro or Home.
Disabling all updates
To disable automatic updates temporarily, use these steps:
- Open Settings.
- Click on Update & Security.
- Click on Windows Update.
- Click the Advanced options button.
5. Under the "Pause updates" sections, use the Pause until drop-down menu, and select when to resume automatic updates on Windows 10.
Once you complete the steps, updates will be disabled until the day you specified. When your device reaches the pause limit, you must install the latest updates to make the option available one more time.
If you want to undo the changes, you can use the same instructions, but on step No. 5, choose the Select date option. Alternatively, you can click the Resume updates button from the Windows Update page.
Disabling all updates
Disabling security updates
Disabling feature updates
How to disable automatic updates using Group Policy
Limiting updates
How to disable automatic updates using Registry
Attachments
-
You do not have permission to view the full content of this post. Log in or register now.
Last edited: