bongskee123
Honorary Poster
- Joined
- Dec 20, 2016
- Posts
- 387
- Reaction
- 95
- Points
- 156
I have seen a couple of posts about Apps you can install on your Android TV's. This post is to help you guys install these Apps on your Android TV. Apps like Cloudstream 3, Cinema HD, Bee TV, Tea TV, and other free streaming apps.
There are two ways you can install these Apps:
1. Save it on a flash drive; insert the flash drive on your TV; using a file manager install it from there.
2. Use an App called 'Downloader" by AFTV News which is available on the Playstore. The App icon looks like this:
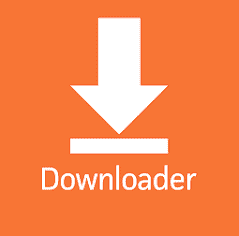
How to install App using Downloader:
1. Go to your settings and enable "Install from unknown sources".
2. Search for the App that you want to download and install on your TV (use your phone when doing this).
3. Now open the Downloader App on your TV. The App will look like this:
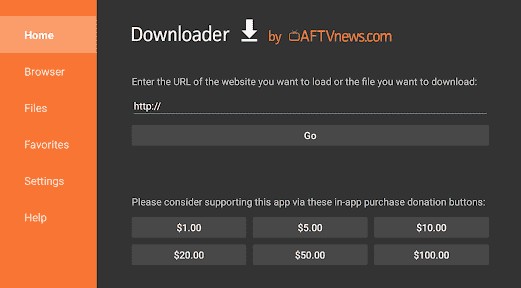
4. Place your cursor on the address field:
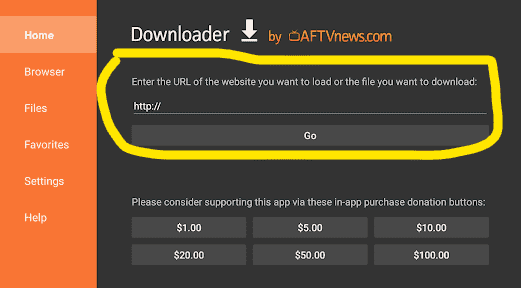
5. Now check the complete address of the App that you want to download from your phone and manually type in said address on the Downloader address field then press "Go"(see below pic for reference)
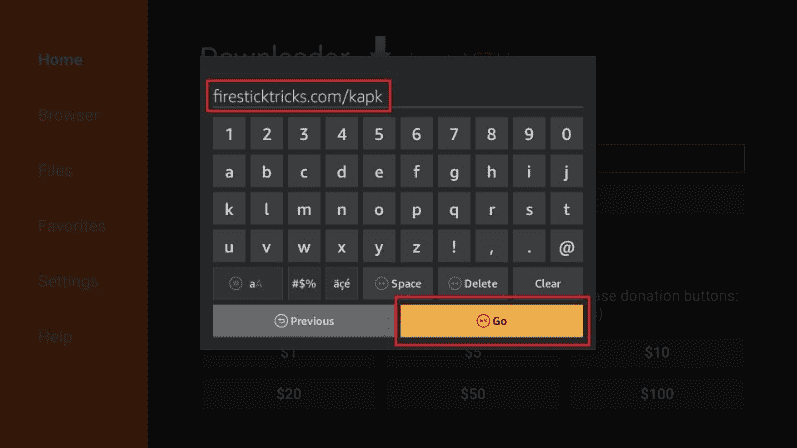
6. Sometimes the page you typed in is a direct download page; wherein Downloader will automatically download your app. If this is the case, Downloader will load the "installation" menu (see below photo for reference); just select install.
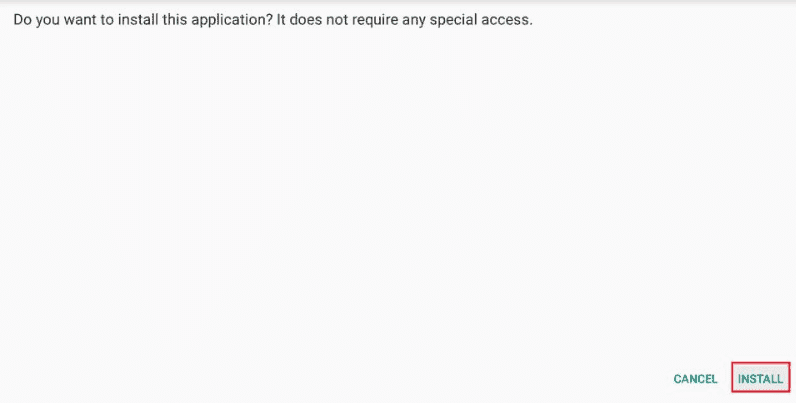
7. This will start installing the app. Once the app is installed, you will see the notification message confirming the status. You will also see two buttons on the bottom – Done & Open.
8. Select Done, you will see a pop-up on the Downloader interface. Press the Delete button to remove the APK file from your storage. You don’t need it any longer. So, this is how you can delete the APK file from within Downloader without having to use any file manager.
9. Sometimes the page you typed is a website, in this case Downloader will load the page. You just have to find the "download" button by using the remote's up/down/left/right buttons.
10. After installation, close your downloader app and fine the app you just installed on the "Apps" menu on your Android TV.
Note:
This type of installation is called "sideloading". There will be instances wherein the app you "sideloaded" will not appear on the "App List" on your TV. Don't worry, your app is installed on your TV. You will have to install the "Sideload" APK from the Playstore, install it then open it. This will list all the apps you have sideloaded on your TV.
Sideload App Icon looks like this.
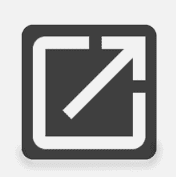
Hope this helps us in exploring the functionalities of our Android TV's.
There are two ways you can install these Apps:
1. Save it on a flash drive; insert the flash drive on your TV; using a file manager install it from there.
2. Use an App called 'Downloader" by AFTV News which is available on the Playstore. The App icon looks like this:
How to install App using Downloader:
1. Go to your settings and enable "Install from unknown sources".
2. Search for the App that you want to download and install on your TV (use your phone when doing this).
3. Now open the Downloader App on your TV. The App will look like this:
4. Place your cursor on the address field:
5. Now check the complete address of the App that you want to download from your phone and manually type in said address on the Downloader address field then press "Go"(see below pic for reference)
6. Sometimes the page you typed in is a direct download page; wherein Downloader will automatically download your app. If this is the case, Downloader will load the "installation" menu (see below photo for reference); just select install.
7. This will start installing the app. Once the app is installed, you will see the notification message confirming the status. You will also see two buttons on the bottom – Done & Open.
8. Select Done, you will see a pop-up on the Downloader interface. Press the Delete button to remove the APK file from your storage. You don’t need it any longer. So, this is how you can delete the APK file from within Downloader without having to use any file manager.
9. Sometimes the page you typed is a website, in this case Downloader will load the page. You just have to find the "download" button by using the remote's up/down/left/right buttons.
10. After installation, close your downloader app and fine the app you just installed on the "Apps" menu on your Android TV.
Note:
This type of installation is called "sideloading". There will be instances wherein the app you "sideloaded" will not appear on the "App List" on your TV. Don't worry, your app is installed on your TV. You will have to install the "Sideload" APK from the Playstore, install it then open it. This will list all the apps you have sideloaded on your TV.
Sideload App Icon looks like this.
Hope this helps us in exploring the functionalities of our Android TV's.
Attachments
-
You do not have permission to view the full content of this post. Log in or register now.