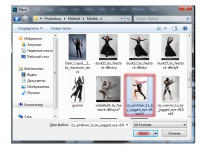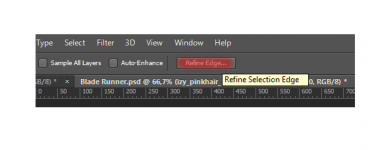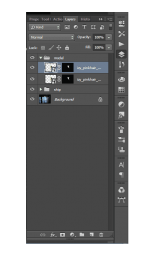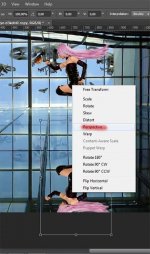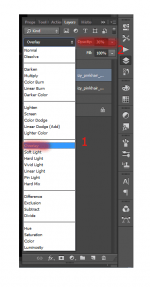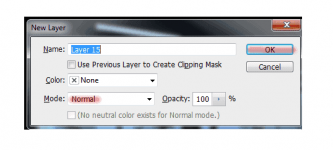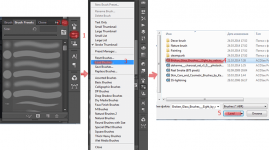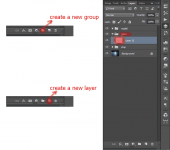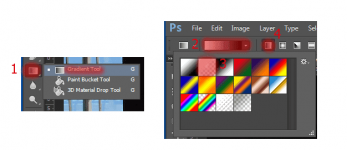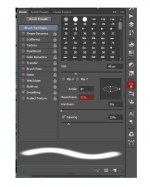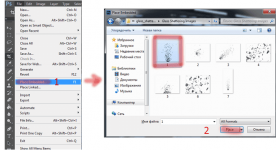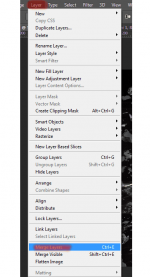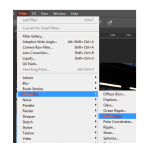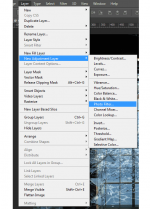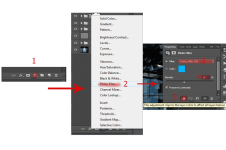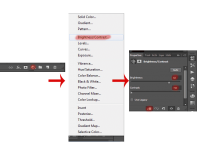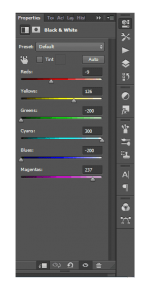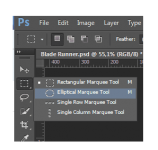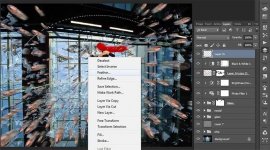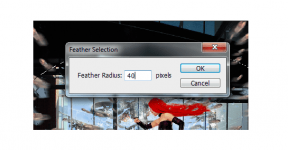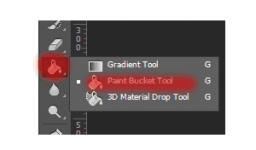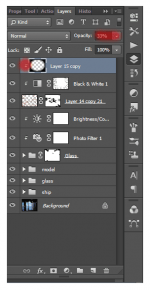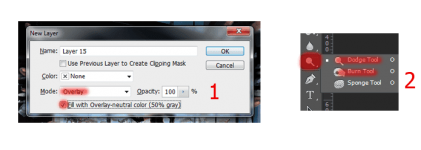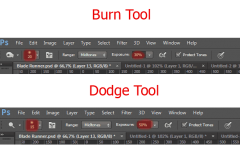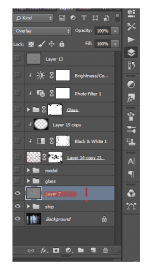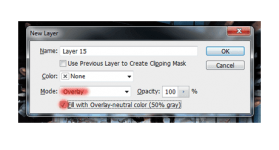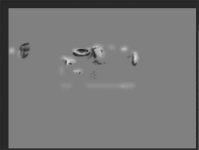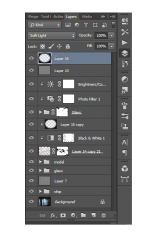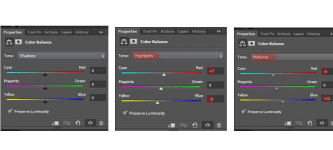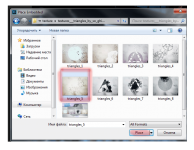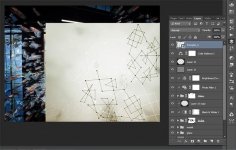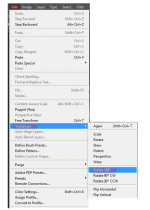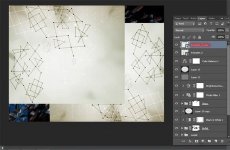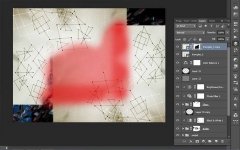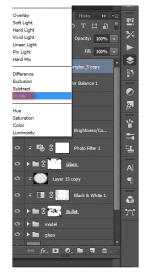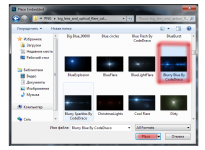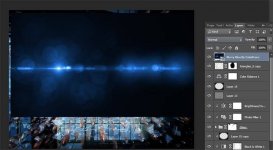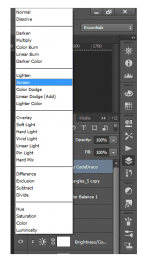- Joined
- Mar 19, 2011
- Posts
- 108
- Reaction
- 336
- Points
- 142
Learn how to this surreal photo manipulation of Blade Runner on an interior skyscraper with Photoshop In this You do not have permission to view the full content of this post.
Log in or register now., you learn to work with the transformation of objects and blend modes for them. Composition and construction work on the cloning of elements. Realistic change in space and adding the effect of movement. Throughout the tutorial, you'll learn techniques that You do not have permission to view the full content of this post.
Log in or register now. help you create better matte paintings and photo manipulations.
What you’ll be creating
Start creating photo manipulation by adding warships and work on the model. Then begin to create the effects of destruction and adding bullets shattered glass. At the end, add adjustment layers and special effects. You’ll need any version of You do not have permission to view the full content of this post. Log in or register now., inspiration, good mood, turn on your favorite music and take a cup of tea

Tutorial Resources
Before you start, download all the material in one place. So it will be easier to work with them. Open Photoshop and start by creating! Open the image of the building. Go to File > New or the short key Cmd/Ctrl+ O and select the image of the building.
of the building. Go to File > New or the short key Cmd/Ctrl+ O and select the image of the building.


Step 2
Add flying warships. To do this, go to File > Place… and select the picture with the ship.


Step 3
Duplicate ship 2 times (the short key Cmd/Ctrl+ J) and merge all layers with the ships in one group (the short key Cmd/Ctrl+ G). Time to work , we do not interfere with the other ships in the Layers palette, click on the eye icon beside the desired layer. This will make it invisible.
, we do not interfere with the other ships in the Layers palette, click on the eye icon beside the desired layer. This will make it invisible.

Step 4
Reduce the size of the first ship, transforming him (the short key Cmd/Ctrl+ T). Reduce it so that it was slightly less than the window. To transform the ship proportional hold Shift and drag the corner. Rotate the image by an angle 13, 55.
him (the short key Cmd/Ctrl+ T). Reduce it so that it was slightly less than the window. To transform the ship proportional hold Shift and drag the corner. Rotate the image by an angle 13, 55.

Step 5
Now Flip Vertical second ship, the slope and slightly reduce its size. Press Cmd/Ctrl+ T to transform the ship. Then without applying changes, click RMB and from the drop down list, select “Flip Horizontal” or go to Edit > Transform > Flip Horizontally. Rotate the image by an angle – 12, 26. Press Enter to apply the changes.

Step 6
Now take the remaining layer is not change for altars and transfer group. To do this grab the desired layer and drag until as shown in the picture.
for altars and transfer group. To do this grab the desired layer and drag until as shown in the picture.

Step 7
Now duplicate this layer 5 times (the short key Cmd/Ctrl+ J), merge the duplicated layers, and group them already changed ships in one group (the short key Cmd/Ctrl+ G). Call it “ship” Hide interfering layers by clicking on the eye icon in the Layers panel.

Step 8
Change the rest of the ships on the same principle as the previous ones (see previous steps). Change in turn tilting, transforming each layer with the ship. Ships can put as shown or come up with your option. Here’s how I did.

What you’ll be creating
Start creating photo manipulation by adding warships and work on the model. Then begin to create the effects of destruction and adding bullets shattered glass. At the end, add adjustment layers and special effects. You’ll need any version of You do not have permission to view the full content of this post. Log in or register now., inspiration, good mood, turn on your favorite music and take a cup of tea

Tutorial Resources
- You do not have permission to view the full content of this post. Log in or register now. – You do not have permission to view the full content of this post. Log in or register now.
- You do not have permission to view the full content of this post. Log in or register now. – You do not have permission to view the full content of this post. Log in or register now.
- You do not have permission to view the full content of this post. Log in or register now. – You do not have permission to view the full content of this post. Log in or register now.
- You do not have permission to view the full content of this post. Log in or register now. – You do not have permission to view the full content of this post. Log in or register now.
- You do not have permission to view the full content of this post. Log in or register now. – You do not have permission to view the full content of this post. Log in or register now.
- You do not have permission to view the full content of this post. Log in or register now. – You do not have permission to view the full content of this post. Log in or register now.
- Ship – You do not have permission to view the full content of this post. Log in or register now.
- You do not have permission to view the full content of this post. Log in or register now. – You do not have permission to view the full content of this post. Log in or register now.
Before you start, download all the material in one place. So it will be easier to work with them. Open Photoshop and start by creating! Open the image


Step 2
Add flying warships. To do this, go to File > Place… and select the picture with the ship.


Step 3
Duplicate ship 2 times (the short key Cmd/Ctrl+ J) and merge all layers with the ships in one group (the short key Cmd/Ctrl+ G). Time to work

Step 4
Reduce the size of the first ship, transforming

Step 5
Now Flip Vertical second ship, the slope and slightly reduce its size. Press Cmd/Ctrl+ T to transform the ship. Then without applying changes, click RMB and from the drop down list, select “Flip Horizontal” or go to Edit > Transform > Flip Horizontally. Rotate the image by an angle – 12, 26. Press Enter to apply the changes.

Step 6
Now take the remaining layer is not change

Step 7
Now duplicate this layer 5 times (the short key Cmd/Ctrl+ J), merge the duplicated layers, and group them already changed ships in one group (the short key Cmd/Ctrl+ G). Call it “ship” Hide interfering layers by clicking on the eye icon in the Layers panel.

Step 8
Change the rest of the ships on the same principle as the previous ones (see previous steps). Change in turn tilting, transforming each layer with the ship. Ships can put as shown or come up with your option. Here’s how I did.

Attachments
-
You do not have permission to view the full content of this post. Log in or register now.