This guide allow you to edit your Bluestacks.
What in this tutorial:
===========================================================================
How to increase the RAM of BlueStacks.
Note: this will increase the performance, but don't expect you can play The Witcher 3, it's a slight improvement.
Steps:
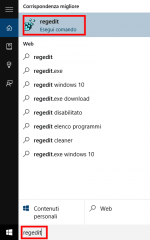
3. Go to HKEY_LOCAL_MACHINE -> SOFTWARE -> BlueStacks -> Android and click it
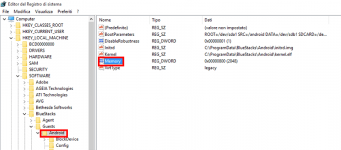
4. Then on the right rightclick on Memory -> Edit
5. Now click on DECIMAL and input the value of the RAM you want.
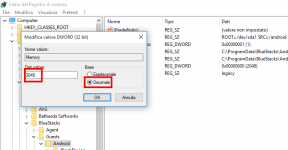
6. Click Ok, close regedit and restart the pc.
7. After that your bluestacks RAM is permanently boosted.
Remember: in case of update or reinstall is probably necessary do this again.
===========================================================================
How to change the Window Mode Size of BlueStacks.
Note: this will allow you to override the default size of the Window Mode as you wish.
Steps:
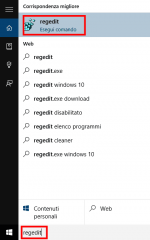
3. Go to HKEY_LOCAL_MACHINE -> SOFTWARE -> BlueStacks -> Android -> FrameBuffer -> 0 and click it
Now you should be able to see 2 keys (WindowHeight and WindowWidth)
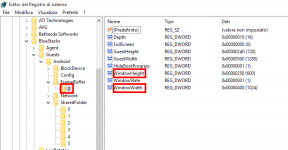
4. Rightclick on WindowHeight -> Edit
5. Now click on DECIMAL and input the height size you want (e.g. 600) and click Ok.
6. Rightclick on WindowWidth -> Edit
7. Now click on DECIMAL and input the height size you want (e.g. 1024) and click Ok.
8. Close regedit
===========================================================================
How to change the path of the Shared Folder.
Note: this will allow you to set the Shared Folder in a more easily reachable location.
Steps:
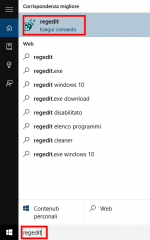
3. Go to HKEY_LOCAL_MACHINE -> SOFTWARE -> BlueStacks -> Android -> SharedFolder -> 0 and click it
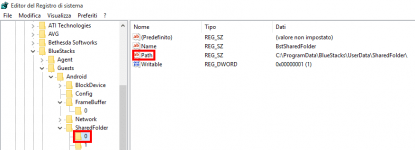
4. Then on the right rightclick on Path -> Edit
Now you should be able to see the default path
5. Change it with path choosen by you (e.g. C:\Users\DaemonXSoul\BS Shared Folder\ )
6. You can also change the name the folder had in BS (optional)
7. In the same place as before rightclick on Name -> Edit and change BstSharedFolder to the name you want.
8. Close regedit and restart the pc.
===========================================================================
How to map keys in apps/games.
This is an easy tutorial to learn how to map keys and controls in Bluestack.
Note: feature avalaible only from version 0.9.24.4196 and up.
Steps:
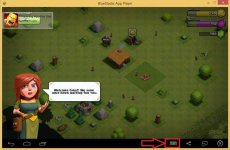
3. The key mapping tool will be enabled. Now click on the 'Pencil icon' to assign keys on the app as shown below:
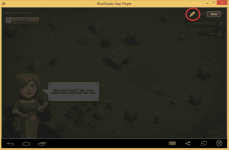
4. Various options will be available on the key mapping tool to assign functions present on the app.
Note: These options will work only if supported within the app.
===========================================================================
Examples:
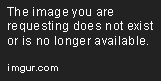
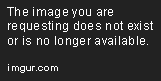
Click confirm and save the Key mapping.
2. D-PAD
Click on the D-Pat button, drag it to the place you need it and assign the keys you want to it (e.g. WASD)
3. SWIPE
Assign keys to map swipe function on the app
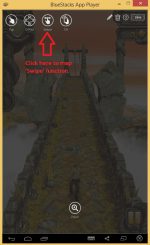
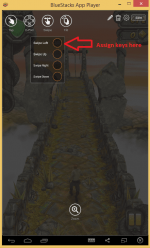
After assigning the key, mention the action name in the space provided which will be visible on the guidance screen when you launch the app.
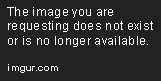
4. TILT
Click on the icon marked below to map the 'tilt' function on the app.
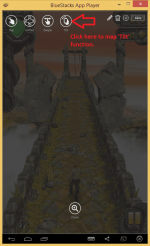
Enter a key to assign the tilt function. You can also increase/decrease the sensitivity of the tilt function.
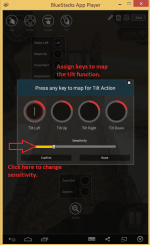
5. ZOOM (Zoom-in/Zoom-out the app screen.)
Assign keys to map the zoom in feature on the app, like we have assigned 'Up Arrow' key to the zoom out feature.
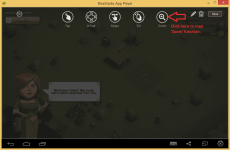
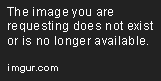
Now Save the chosen keys.
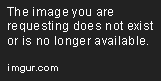
===========================================================================
What in this tutorial:
- How to increase the RAM of BlueStacks.
- How to change the Window Mode Size of BlueStacks.
- How to change the path of the Shared Folder (BstSharedFolder)
- How to map keys in apps/games
- More tuts will be included soon
===========================================================================
How to increase the RAM of BlueStacks.
Note: this will increase the performance, but don't expect you can play The Witcher 3, it's a slight improvement.
Steps:
- Completely close BS and all BS processes/services.
- Click the Start button and look for regedit (alternatively cmd and then input the command regedit in it
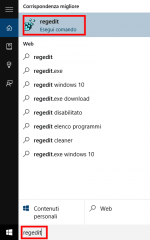
3. Go to HKEY_LOCAL_MACHINE -> SOFTWARE -> BlueStacks -> Android and click it
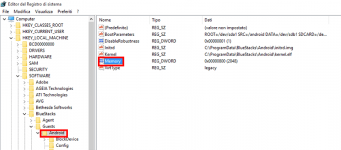
4. Then on the right rightclick on Memory -> Edit
5. Now click on DECIMAL and input the value of the RAM you want.
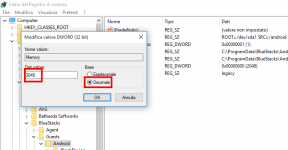
Never choose a value higher than half your PC ram, i suggest stick to 1/4 of it with systems over 6 GB of RAM (e.g. my pc had 8 GB and the value i choose is 2048 = 2 GB).
6. Click Ok, close regedit and restart the pc.
7. After that your bluestacks RAM is permanently boosted.
Remember: in case of update or reinstall is probably necessary do this again.
===========================================================================
How to change the Window Mode Size of BlueStacks.
Note: this will allow you to override the default size of the Window Mode as you wish.
Steps:
- Completely close BS and all BS processes/services.
- Click the Start button and look for regedit (alternatively cmd and then input the command regedit in it)
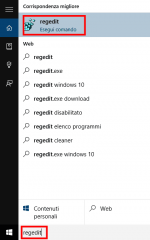
3. Go to HKEY_LOCAL_MACHINE -> SOFTWARE -> BlueStacks -> Android -> FrameBuffer -> 0 and click it
Now you should be able to see 2 keys (WindowHeight and WindowWidth)
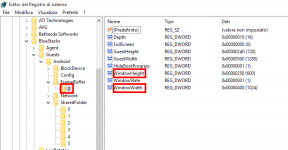
4. Rightclick on WindowHeight -> Edit
5. Now click on DECIMAL and input the height size you want (e.g. 600) and click Ok.
6. Rightclick on WindowWidth -> Edit
7. Now click on DECIMAL and input the height size you want (e.g. 1024) and click Ok.
8. Close regedit
===========================================================================
How to change the path of the Shared Folder.
Note: this will allow you to set the Shared Folder in a more easily reachable location.
Steps:
- Completely close BS and all BS processes/services.
- Click the Start button and look for regedit (alternatively cmd and then input the command regedit in it)
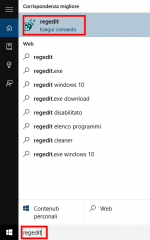
3. Go to HKEY_LOCAL_MACHINE -> SOFTWARE -> BlueStacks -> Android -> SharedFolder -> 0 and click it
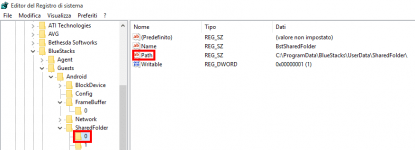
4. Then on the right rightclick on Path -> Edit
Now you should be able to see the default path
5. Change it with path choosen by you (e.g. C:\Users\DaemonXSoul\BS Shared Folder\ )
6. You can also change the name the folder had in BS (optional)
7. In the same place as before rightclick on Name -> Edit and change BstSharedFolder to the name you want.
8. Close regedit and restart the pc.
===========================================================================
How to map keys in apps/games.
This is an easy tutorial to learn how to map keys and controls in Bluestack.
Note: feature avalaible only from version 0.9.24.4196 and up.
Steps:
- On bluestack, launch the app you want to set up
- Click on the little 'Keyboard icon' on the control bar (as shown below) or press 'Ctrl + Alt + m' to enable the key mapping tool
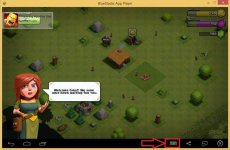
3. The key mapping tool will be enabled. Now click on the 'Pencil icon' to assign keys on the app as shown below:
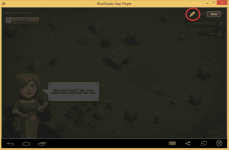
4. Various options will be available on the key mapping tool to assign functions present on the app.
Note: These options will work only if supported within the app.
===========================================================================
Examples:
- TAP (to tap at any point on the app)
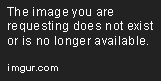
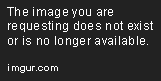
Click confirm and save the Key mapping.
2. D-PAD
Click on the D-Pat button, drag it to the place you need it and assign the keys you want to it (e.g. WASD)
3. SWIPE
Assign keys to map swipe function on the app
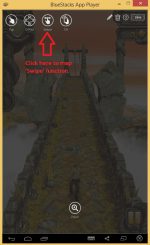
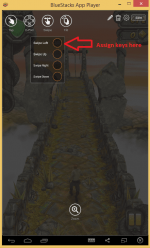
After assigning the key, mention the action name in the space provided which will be visible on the guidance screen when you launch the app.
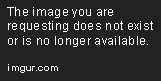
4. TILT
Click on the icon marked below to map the 'tilt' function on the app.
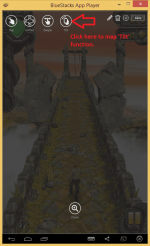
Enter a key to assign the tilt function. You can also increase/decrease the sensitivity of the tilt function.
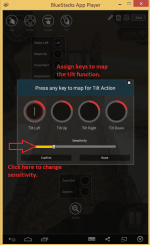
5. ZOOM (Zoom-in/Zoom-out the app screen.)
Assign keys to map the zoom in feature on the app, like we have assigned 'Up Arrow' key to the zoom out feature.
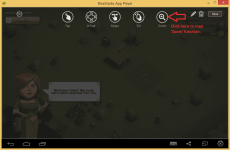
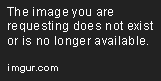
Now Save the chosen keys.
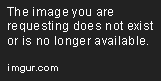
===========================================================================
More tutorials will be further released.
Attachments
-
You do not have permission to view the full content of this post. Log in or register now.
Last edited: