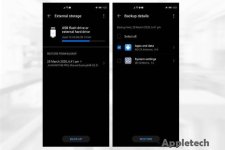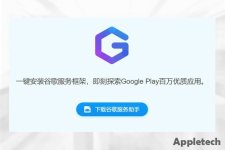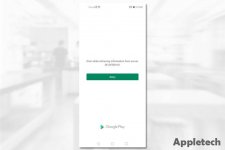Here’s another way to install Google Play Store on your Huawei smartphone

Before we start, a word of caution. This is not an easy process. It does require some technical know-how. Potential issues might still occur, and it might not work on all devices. Plus, there is the very real threat of security. Do this at your own risk.
You have been warned. With that out of the way, let’s get started.
04/29/20: Based on feedback from friends and other forum this method sometimes doesn’t work on the first try. Persistence is the key.
What you need
That should do it. You can then install the other Google apps such as YøùTùbé, Chrome, and Gmail from the Play Store.
You can also uninstall the LZPlay app at this point. Don’t forget to revoke/deactivate it in the Device Administrator before you do this.
Good luck.

Before we start, a word of caution. This is not an easy process. It does require some technical know-how. Potential issues might still occur, and it might not work on all devices. Plus, there is the very real threat of security. Do this at your own risk.
You have been warned. With that out of the way, let’s get started.
04/29/20: Based on feedback from friends and other forum this method sometimes doesn’t work on the first try. Persistence is the key.
What you need
- USB flash drive
- OTG adapter
- The install files which you can download
You do not have permission to view the full content of this post. Log in or register now.
- Download the file and unzip its contents. Transfer the files to the root directory of the USB flash drive.
- Connect the flash drive to your smartphone via the OTG cable. Copy the APK folder from inside the unzipped folder (GMS Android geek folder) you got from step one to your smartphone.
- Go to Settings> System & Update> Backup & restore> Data backup> External storage> USB storage. Under Restore from backup is the restore file. Tap it and make sure only Apps and data is selected. Tap Restore. Password is androidgeek.pt2.
- After restoring, you will have two new apps — Icebox and LZPlay. Icebox was used to freeze a service. While LZPlay (G icon with Chinese name) was a previous method used to install GMS on Huawei devices.
- Open the LZPlay app and approve all requested permissions.
- Close all applications.
- Open the LZPlay app again, but don’t run the process. Just leave it running in the background.
- Open your phone’s file manager and go to the APK folder (from step 2). Install the first 6 APK files (in order of how they are numbered).
- Close all applications.
- Go to Settings> Users & accounts and add your Google account. Tap Next if there’s a minor error message and proceed with adding your account. If you want to add more than one Google account, now is the time to do so. You won’t be able to add anymore once we are done with the whole process.
- Close all applications.
- Go to your phones file manager and install the APK number 7. At this point, you will start getting the Play Services errors. Ignore them for now.
- Open the Play Store and install the Device ID app. The original post recommended to use this You do not have permission to view the full content of this post. Log in or register now..
- Run Device ID and give it the necessary permissions.
- Go to Settings> Apps> Apps, then tap the three dots, and then tap Show system processes.
- Look for Google Play Services and tap force stop until it stops running. Uninstall Google Play Services.
- Go to your phone’s file manager and install APK number 8.
- Open the Device ID app to confirm if you have the Google Service Framework number.
- Go to Settings> Apps> Apps> Show system processes. Look for the Google Services Framework and clear cache and data.
- Go to the Device ID app. The Google Service Framework number should have disappeared.
- Open the Google Play Store, then close all applications. The Play Store should give you an error similar to the image below. If there is no error, go back to step 19.
- Restart your phone.
- Open the Google Play Store. You might encounter the error again. Close the Play Store and wait a few minutes and then open again. Keep trying if it still fails. Eventually, it should work as normal. According to the original post, if you still encounter the error, try reinstalling APK number 7 again.
- Go to the Device ID app and confirm that the Google Service Framework number is back.
- Go to Settings> Apps> Apps> Show system processes. Uninstall Google Play Services.
- Go to your phone’s file manager and install APK number 9.
- Restart your phone.
That should do it. You can then install the other Google apps such as YøùTùbé, Chrome, and Gmail from the Play Store.
You can also uninstall the LZPlay app at this point. Don’t forget to revoke/deactivate it in the Device Administrator before you do this.
Good luck.
Attachments
-
You do not have permission to view the full content of this post. Log in or register now.