Pa help guys nag eerror sya pag nag aadd printer ako sa network printer. windows 10 64 bit naka administrator account naman pero lagi ito yung error message "a policy is in effect on your computer which prevents printer". pa help po thanks
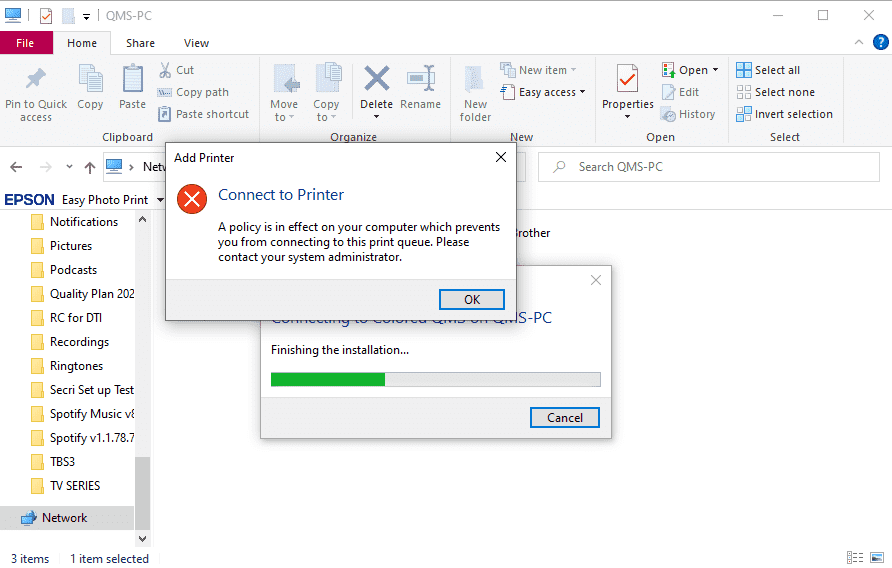
Attachments
-
You do not have permission to view the full content of this post. Log in or register now.